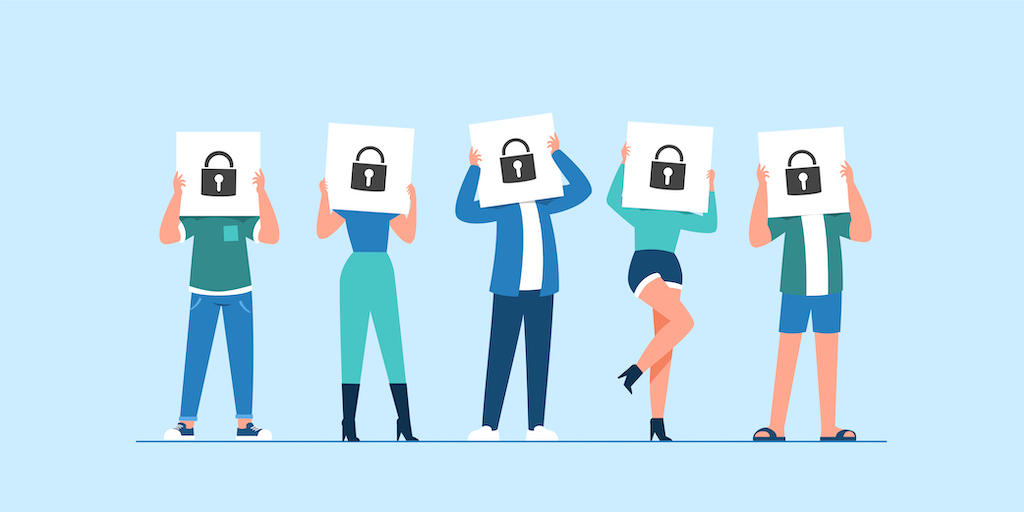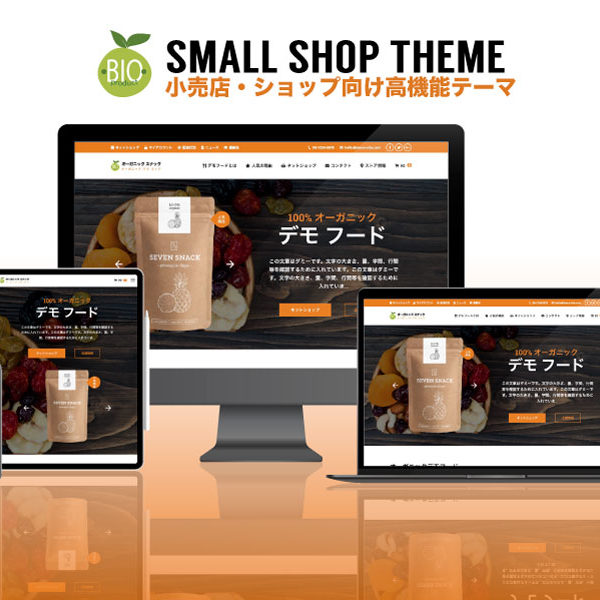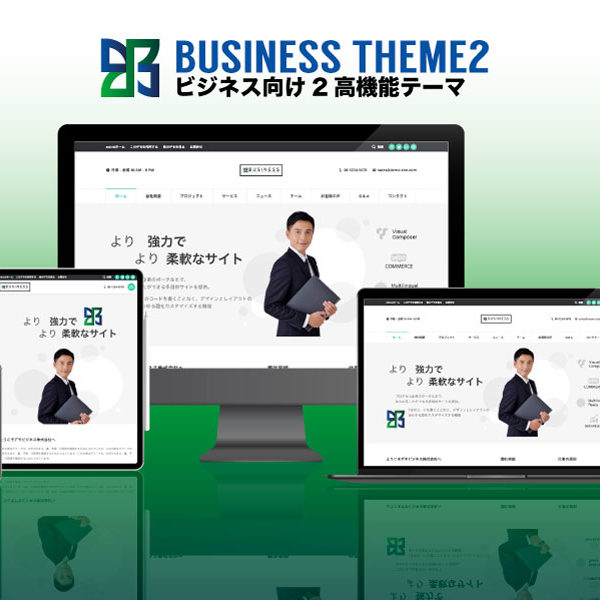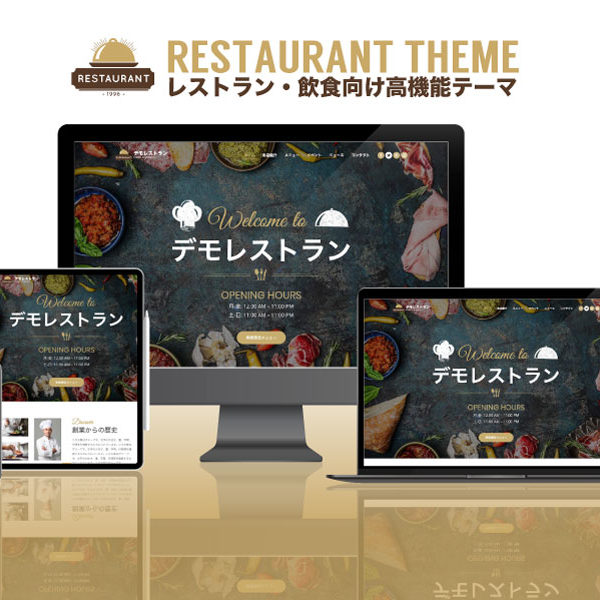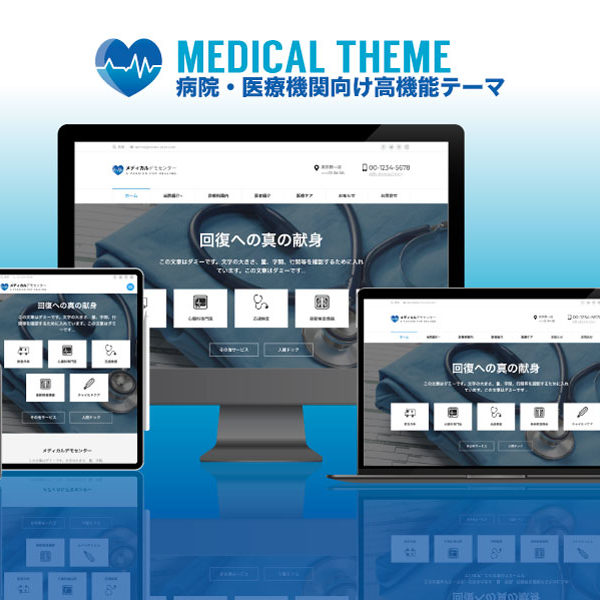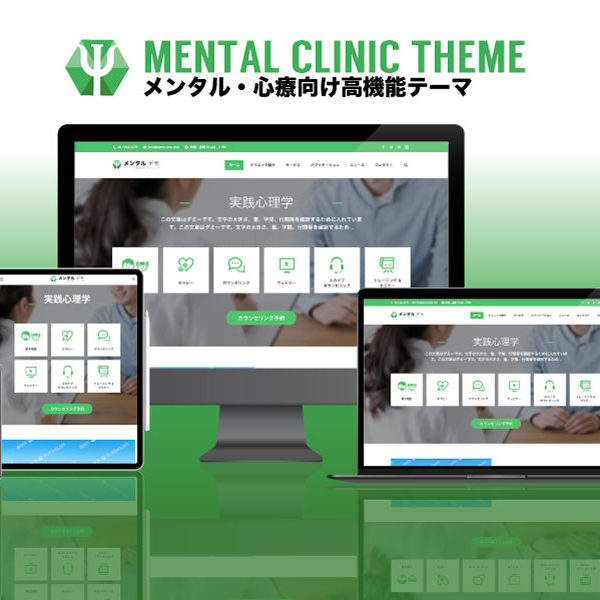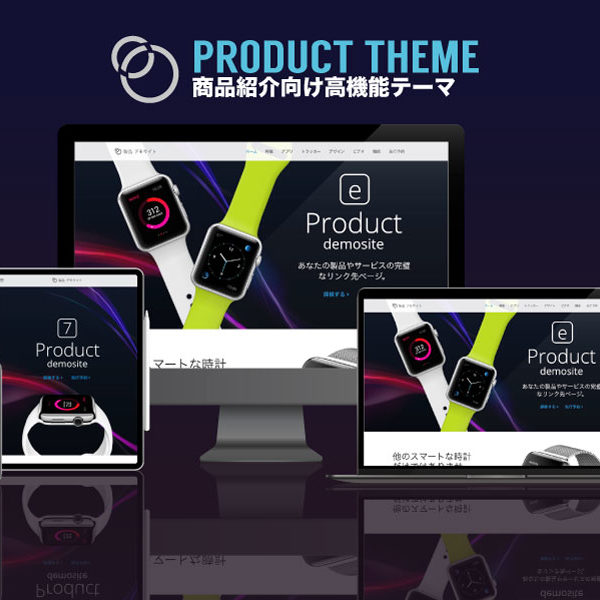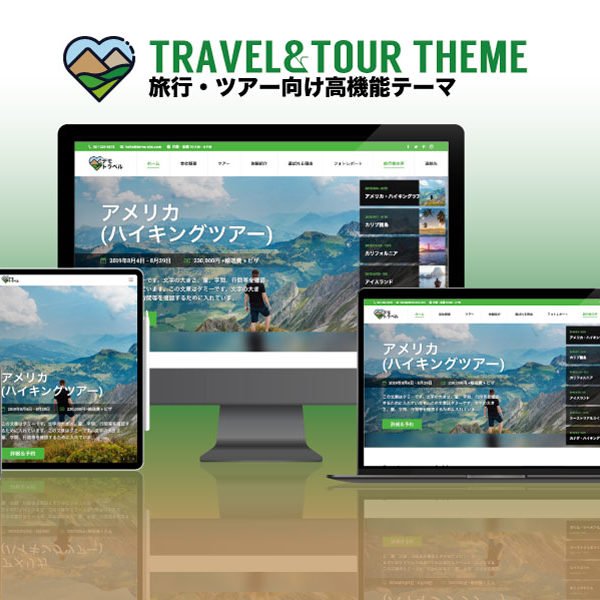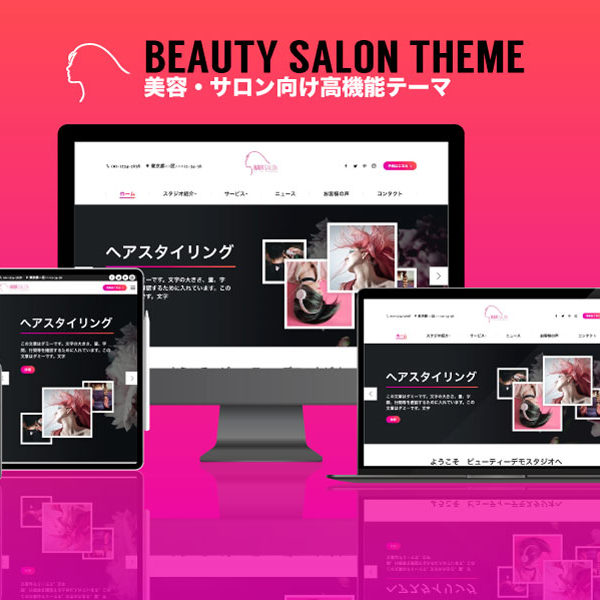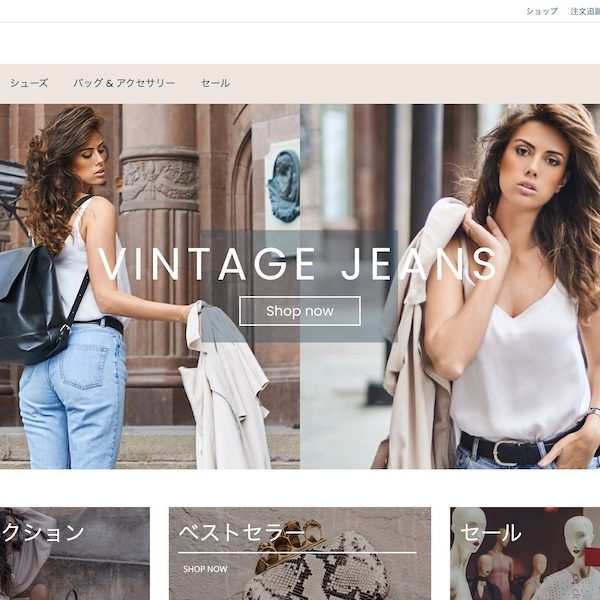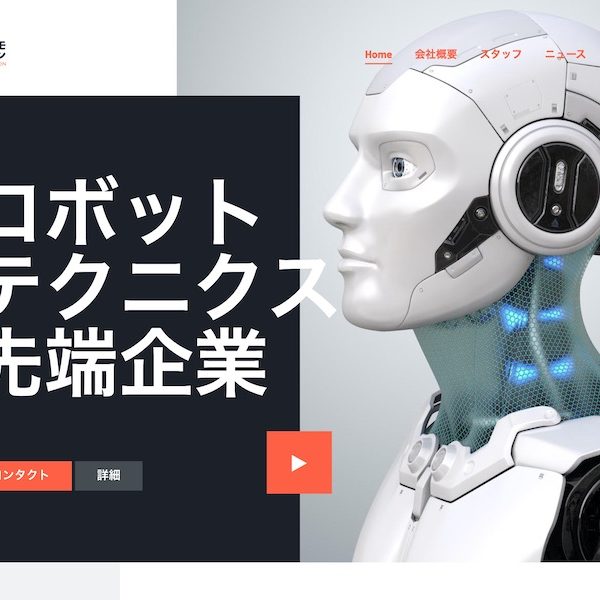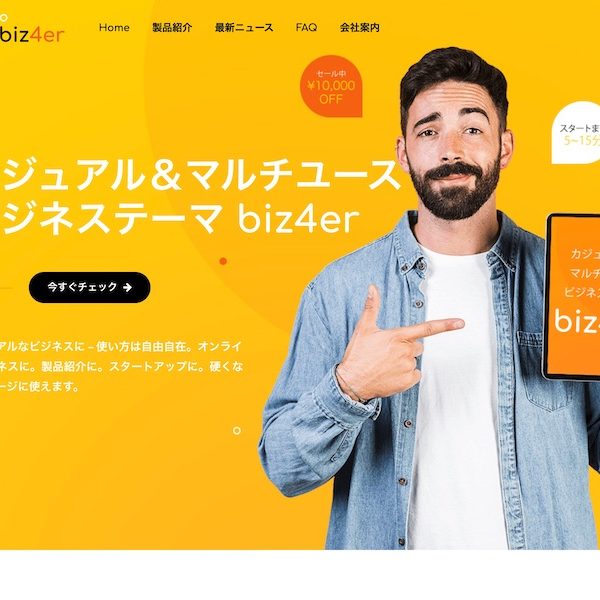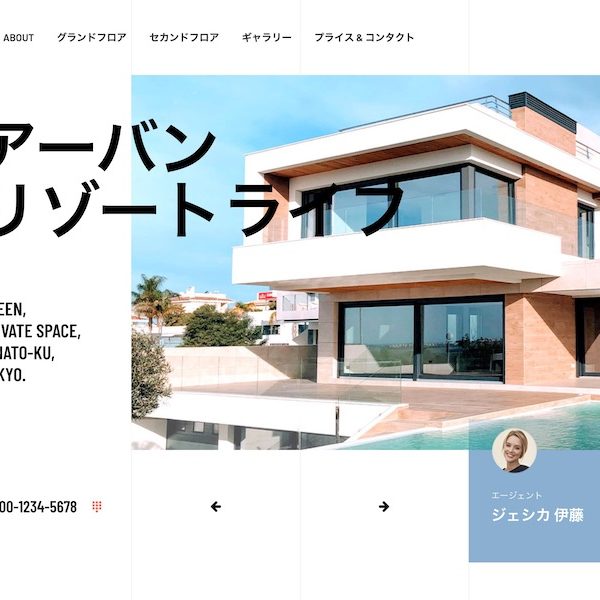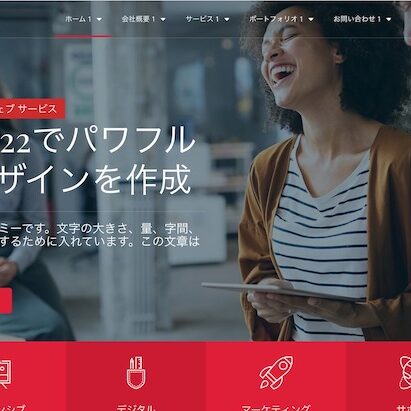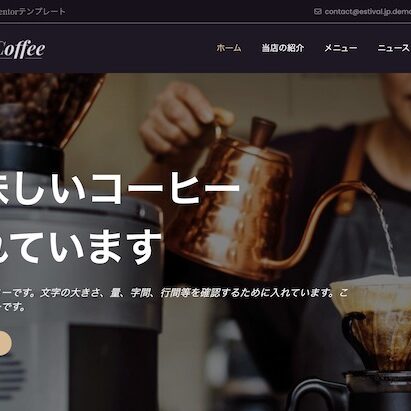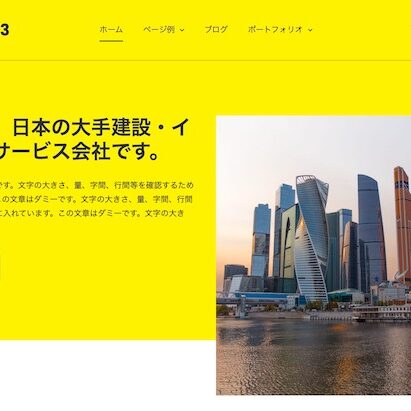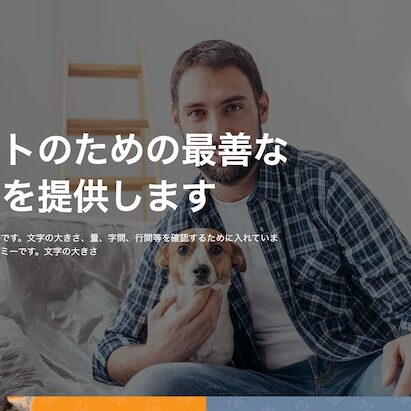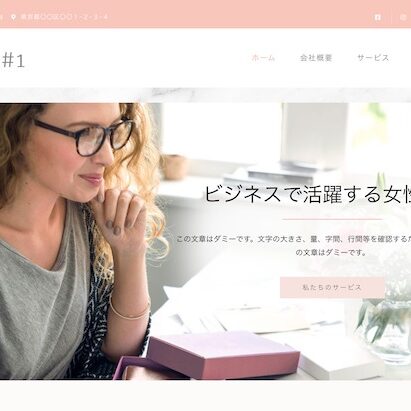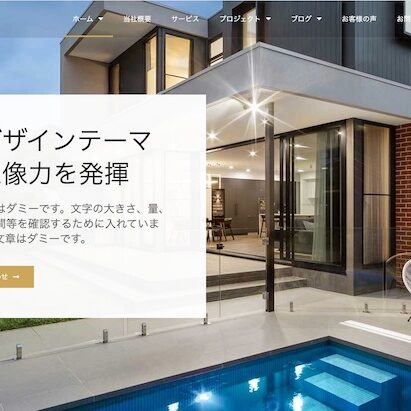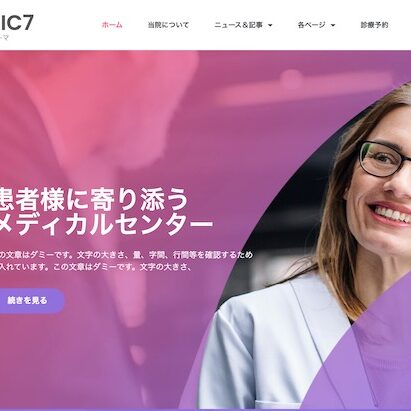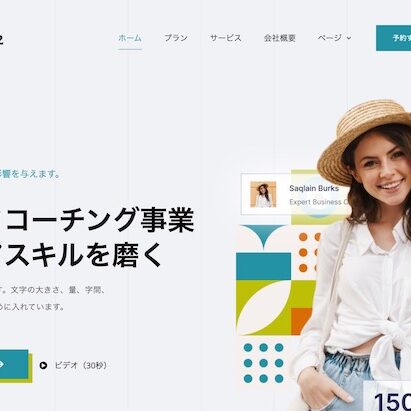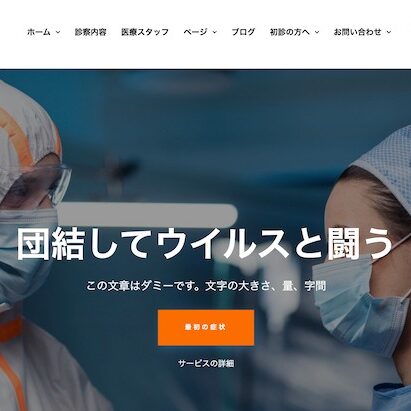WordPressには非常に多くの素晴らしい機能が搭載されており、常に変化し続けています。これらの機能の中には、注目されずに少し隠れたままになっているものもあるかもしれません。この記事では、おそらくあなたがその存在を知らなかったであろう、WordPressの10の素晴らしい機能を紹介します。
1. 表示オプションで機能を表示・非表示にする

WordPressの管理画面の一部のページに、「表示オプション」ボタンがあることにお気づきでしょうか。この表示オプションボタンは、現在閲覧しているWordPress管理画面の項目の表示・非表示を設定することができます。
WordPressの初心者は、この機能を知らない人が多いようです。投稿編集画面など、管理画面をワークフローに合わせてシンプルにすることができます。
2. ダッシュボードウィジェットの移動、追加、削除

デフォルトでは、ユーザーがログインすると、WordPressの管理画面のダッシュボードページにリダイレクトされます。ダッシュボードページには、ウェブサイトのさまざまなセクションを指す便利なショートカットがいくつか用意されています。
これらのセクションは、ダッシュボードウィジェットと呼ばれるさまざまなボックスに分けられています。画面オプションボタンをクリックすると、これらのボックスを表示または非表示にすることができます。また、ドラッグ&ドロップでWordPressダッシュボード上の項目を並べ替えることもできます。
3. URLを貼り付けてビジュアルエディターでリンクを作る
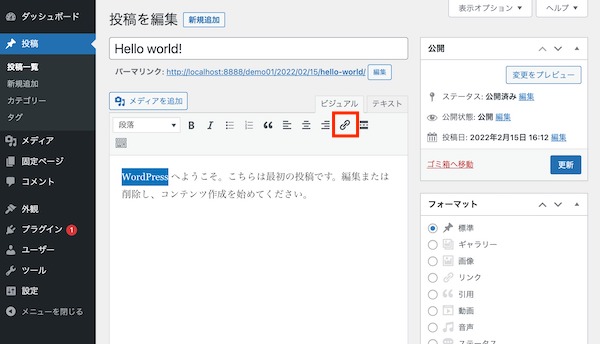
WordPress 4.5では、ビジュアルエディタにインラインリンク編集が導入されました。
多くのユーザーは、リンクを貼り付けるためにポップアップを使用する代わりに、テキストを選択してCTRL+V(MacではCommand+V)を押すだけでURLを貼り付けることができることに気づいていませんでした。ビジュアルエディタが自動的にそれをリンクに変換します。
4. ウィジェットのアクセシビリティモード

ウィジェットをサイドバーにドラッグ&ドロップするだけで、簡単に作成できるのは魅力的です。しかし、多くのユーザーにとって、マウスやトラックパッドを使ってドラッグ&ドロップすることは容易ではありません。
WordPressには、ウィジェットのための隠されたアクセシビリティモードも用意されています。このアクセシビリティモードを使えば、ドラッグ&ドロップしなくてもウィジェットを簡単に追加することができます。
WordPressウィジェットのアクセシビリティモードは、外観 > ウィジェット ページの「アクセシビリティモードを有効にする」リンクをクリックすることで有効にすることができます。
5. テーマをアクティブ化せずにプレビューする

多くのユーザーは、WordPressのテーマを変更することで、自分のウェブサイトに良くない影響が出るのではないかと心配しています。そこで、WordPressのテーマを変更する前にやっておくべきことをまとめたチェックリストを用意しました。
そのひとつが、新しいテーマを有効化せずにテストすることです。新しいWordPressテーマをインストールし、外観 > テーマ ページに移動するだけです。
新しくインストールされたテーマのサムネイルにマウスを持っていき、「ライブプレビュー」ボタンをクリックします。WordPressは、新しいテーマを使用して、あなたのウェブサイトのプレビューを表示するテーマカスタマイザーを起動します。
6. WordPressで画像を編集する

WordPressでは、投稿やページに画像を簡単に追加することができます。多くの初心者が知らないのは、WordPressには基本的な画像編集機能も備わっていることです。
メディア > ライブラリ ページにアクセスし、任意の画像をクリックするだけです。画像の詳細ポップアップから、「画像の編集」ボタンをクリックすることができます。
画像編集モードでは、画像のトリミング、回転、サイズ変更を行うことができます。また、画像を水平方向や垂直方向に反転させることもできます。これらの画像編集機能は、WordPressから直接、大きな画像ファイルをすばやくトリミングまたはサイズ変更する必要がある場合に便利です。
詳しくは、WordPressで画像をトリミング、回転、拡大縮小、反転させる方法をご覧ください。
7. 1つの投稿を複数のページに分割する
長い投稿を複数のページに分割したいですか?投稿に<!-nextpage->タグを追加するだけで、WordPressはそれを2つのページに分割します。もっと多くのページに分割したい場合は、もう一度タグを追加してください。
この機能は、特に異常に長い記事を書いていて、ユーザーにあまりスクロールしてほしくない場合に便利です。
投稿のページ分割の詳細については、WordPressの投稿を複数のページに分割する方法のガイドを参照してください。
8. リンク、ビデオ、マルチメディアの埋め込み
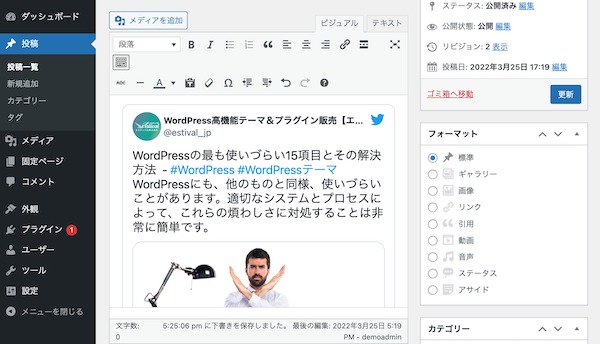
WordPressは、YouTube、Twitter、Instagramなど、最も人気のあるWebサイトのコンテンツを自動的に埋め込みます。対応サイトのURLを貼り付けるだけで、WordPressが自動的に埋め込んでくれます。
WordPress 4.4以降、すべてのWordPressサイトがoEmbedサービスプロバイダーそのものになりました。これは、他のWordPressサイトのURLを記事に貼り付けると、WordPressがその記事を埋め込んでくれることを意味します。
9. WordPressで隠された秘密のオプションページ
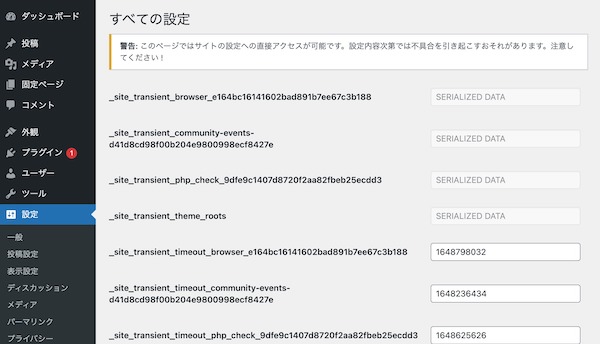
WordPressには、すべてのブログオプションのための隠されたマスターページがあります。このページが隠されているのは、ユーザーがここで簡単に物事を台無しにしてしまうからで、あなたには使って欲しくないのです。でも、ぜひチェックしてみてください。このURLにアクセスすることでアクセスできます。
http://example.com/wp-admin/options.php
example.comを自分のドメイン名に置き換えてください。オプションの長いリストがあるページが表示されます。詳しくは、WordPressの隠された秘密のオプションページについてのガイドをご覧ください。
10. Markdownとキーボードショートカットで、より速く書けるようになる
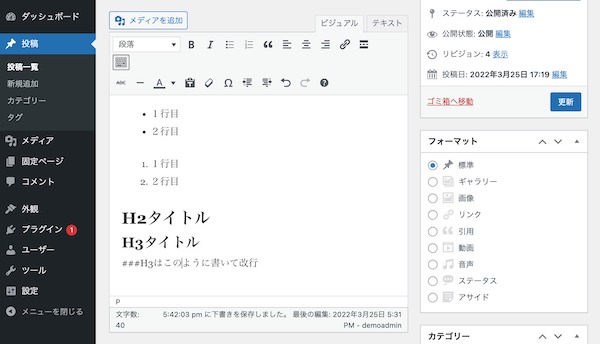
WordPressのユーザーの多くは、サイト上の他の何よりもコンテンツを書くことに時間を費やしています。そのため、WordPressの開発者は常にWordPressでのライティングエクスペリエンスを向上させようと努力しています。
WordPressには、より速く文章を書くために使えるさまざまなキーボードショートカットが用意されています。これらのショートカットとは別に、Markdownのような書式設定ショートカットを使うこともできます。書式設定のショートカットを入力するだけで、WordPressがそれをHTMLに変換してくれます。
- * または – を使用すると、順不同のリストを開始します。
- 1. または 1) を使用すると、順序付きリストを開始します。
- # を使うと、h1 に変換されます。h2には##、h3には###と表示されます。
- > を使うと、ブロッククオートに変換されます。
これらの書式設定ショートカットは、必要に応じて無効にすることもできます。
この記事が、おそらくあなたが知らなかった素晴らしいWordPress機能を発見するのに役立つことを願っています。 また、トラフィックをすばやく増やすのに役立つ10個のWordPressプラグインのリストもご覧ください。