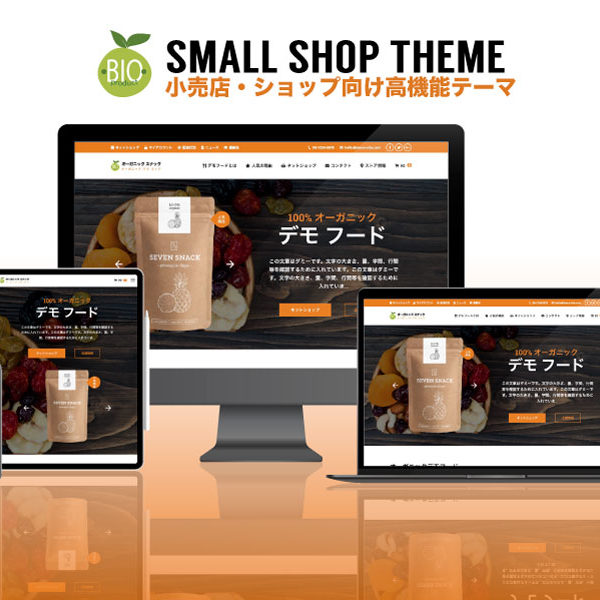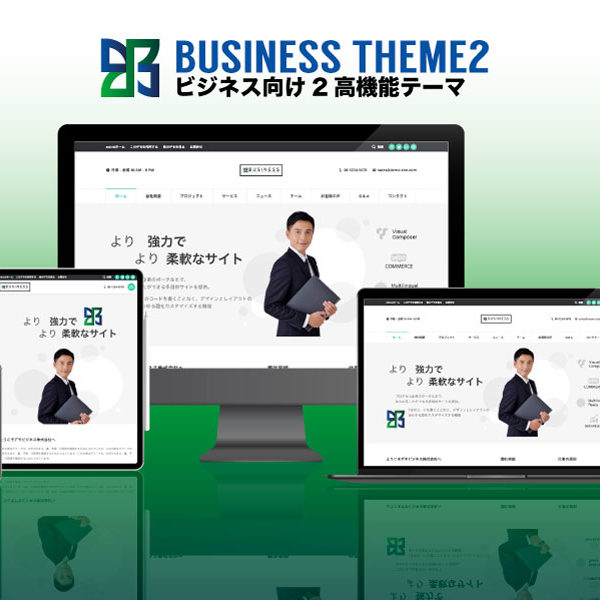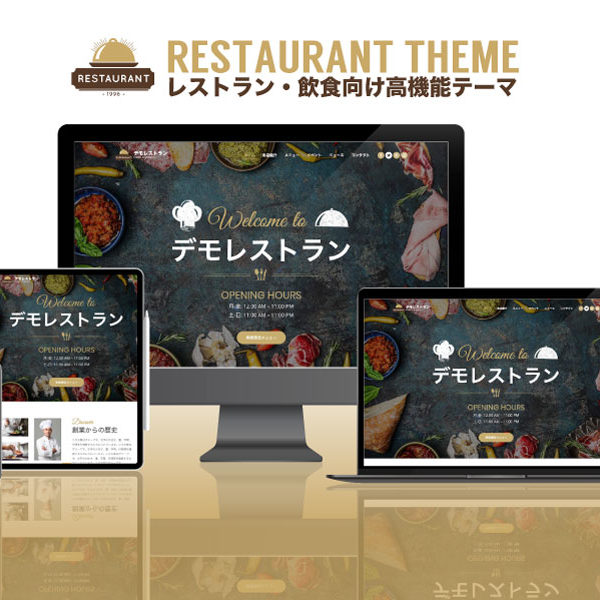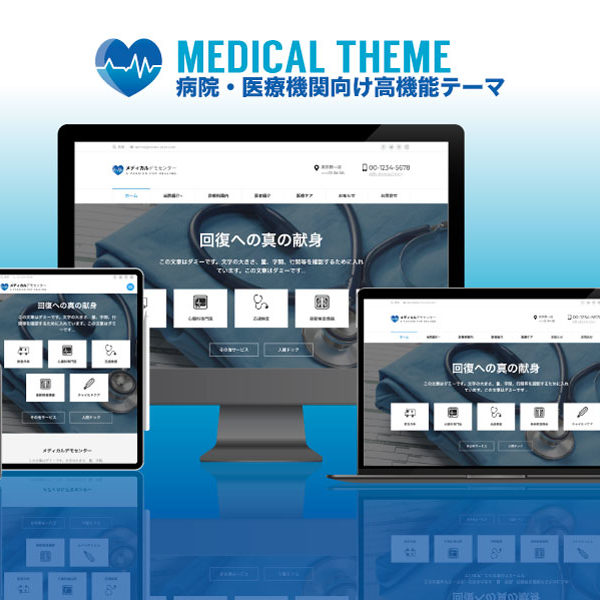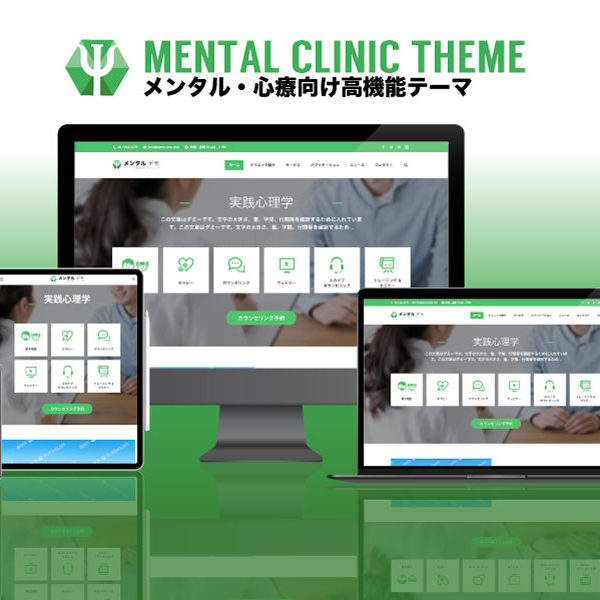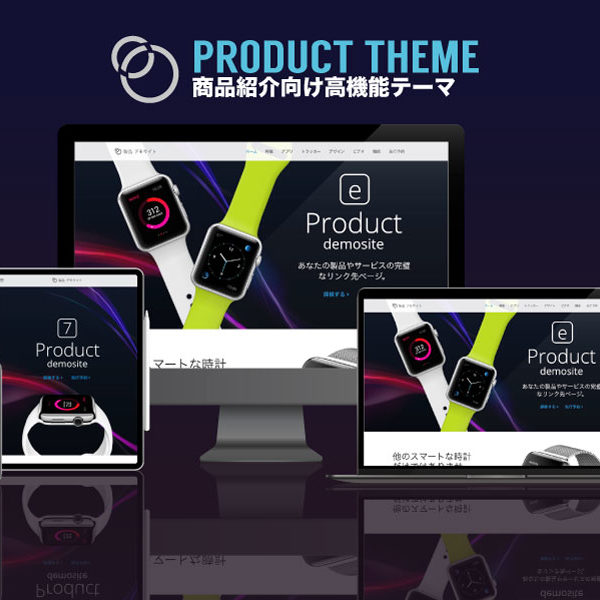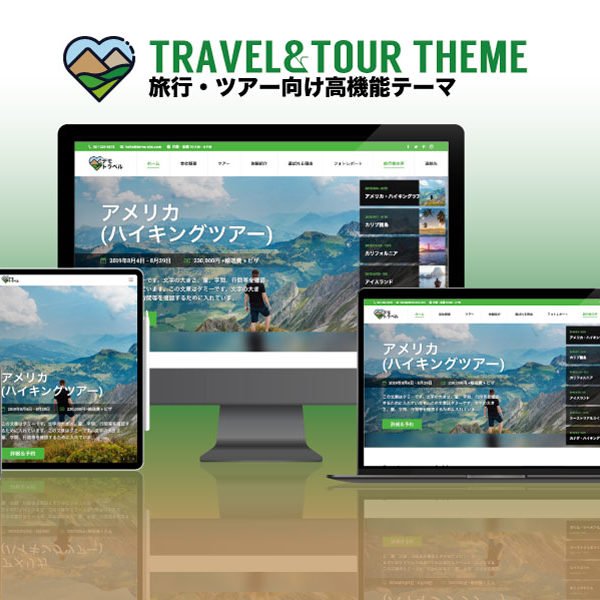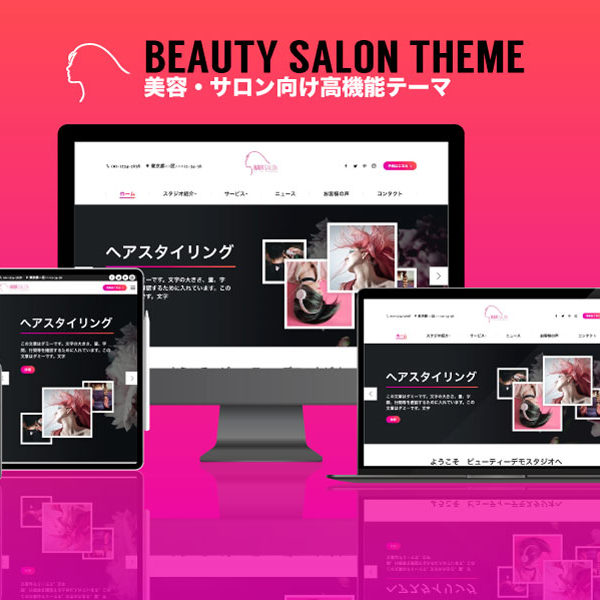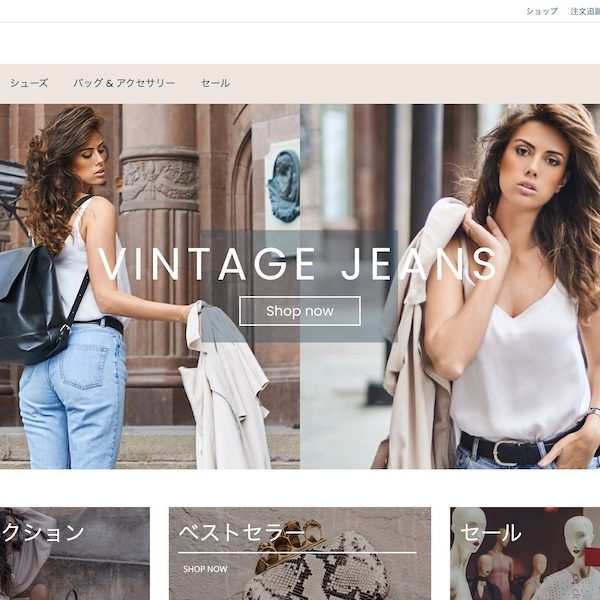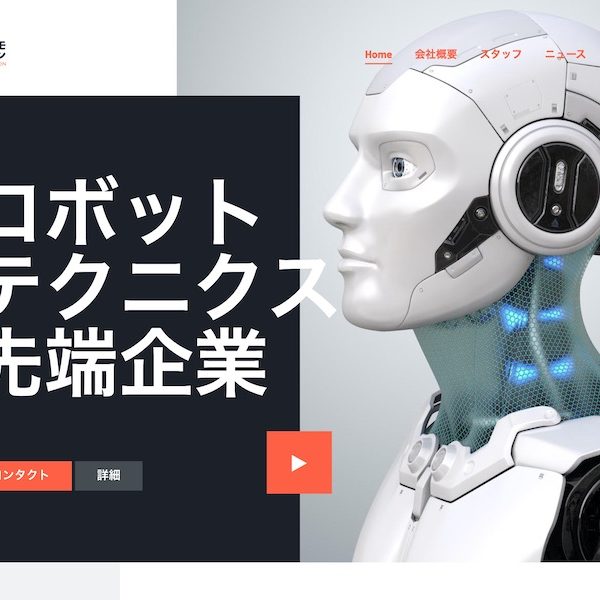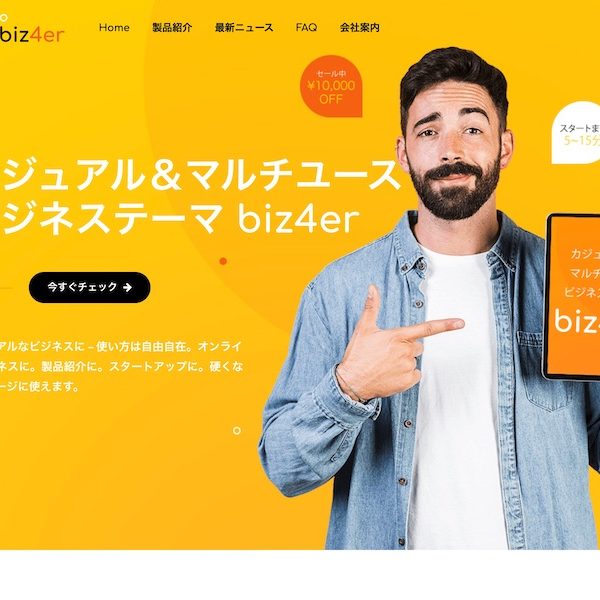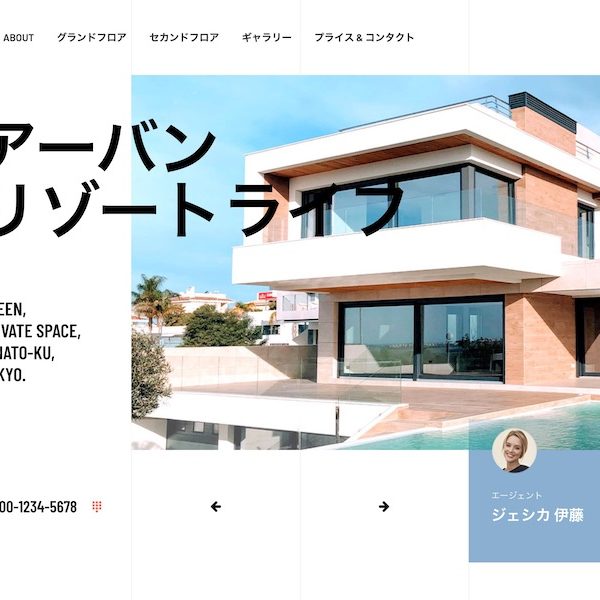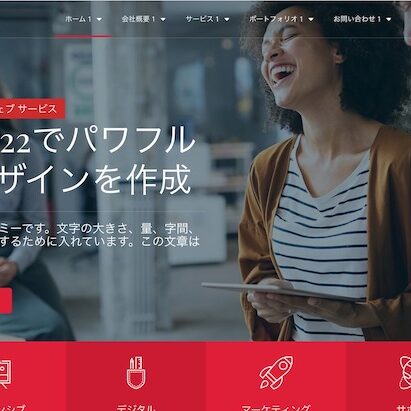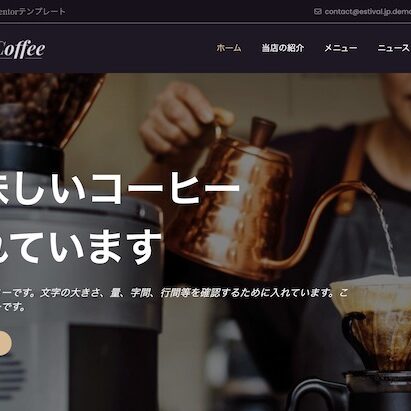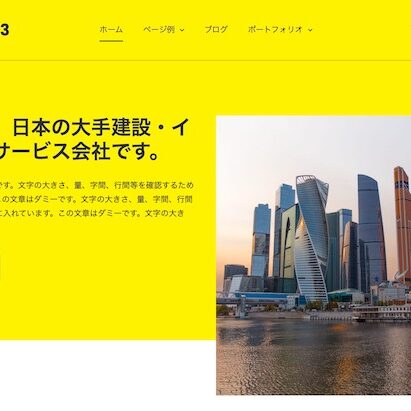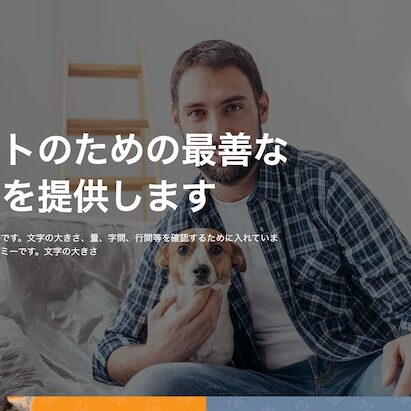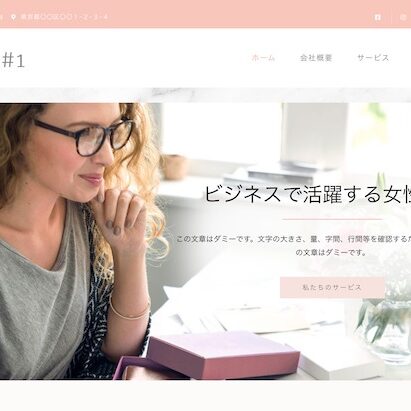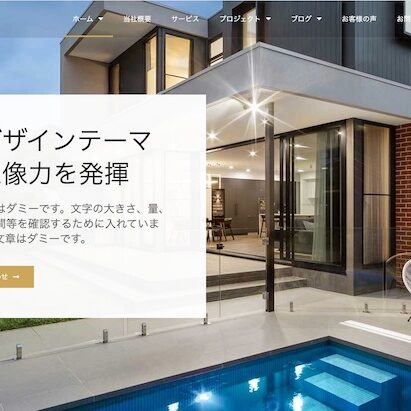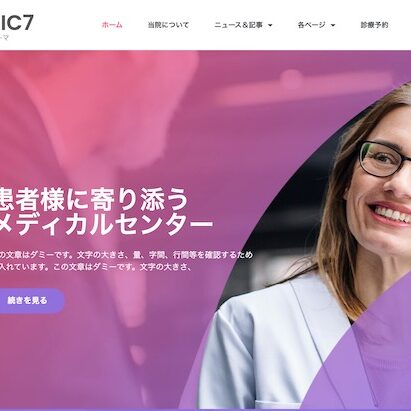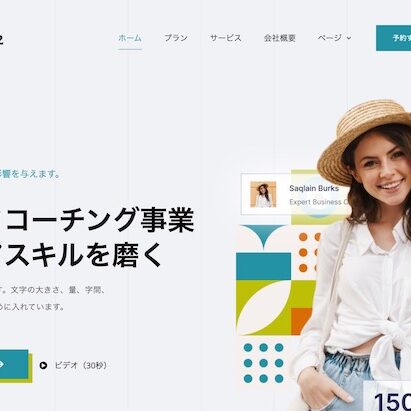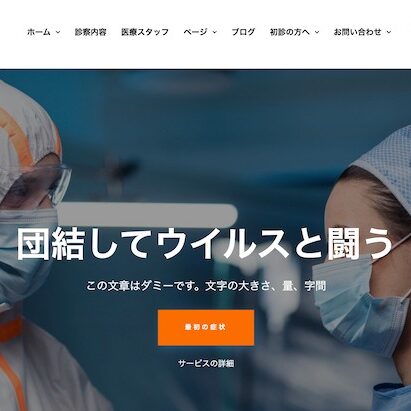WordPress ウェブサイトにサイト固有のプラグインを追加したいと思いませんか?サイト固有のプラグインを使用すると、テーマに依存することなく、WordPress ウェブサイトにコードスニペットを簡単に追加することができます。今回は、サイト固有のWordPressプラグインの作成方法と、その重要性について説明します。
サイト固有のWordPressプラグインとは
サイト固有のWordPressプラグインは、テーマに依存しないすべてのカスタマイズスニペットを追加するために使用できるスタンドアロンプラグインです。
Web サイトで作業していると、WordPress のチュートリアルで、テーマの functions.php ファイルにコードを追加するか、サイト固有のプラグインを追加するかを尋ねられることがよくあります。
WordPressには、サイト固有のプラグインは付属していません。自分でプラグインを作成し、インストールと有効化を行う必要があります。
なぜサイト固有のWordPressプラグインを作成するのか?
先ほど述べたように、テーマのfunctions.phpファイルやサイト固有のプラグインに追加できるコードを紹介するチュートリアルによく出くわします。
これらのカスタムコードは、新しい投稿タイプ、タクソノミ、ショートコード、およびあなたのウェブサイトを改善するための大量のハックを追加するために使用することができます。
カスタムコードをテーマの関数ファイルに追加した場合、テーマを更新したり切り替えたりすると、そのコードは消えてしまいます。子テーマを作成し、子テーマの関数ファイルを使用して、コードを保存することができます。しかし、テーマを切り替えた場合、コードは消えてしまいます。
サイト固有のWordPressプラグインを使用すると、WordPressウェブサイトにカスタムコードスニペットを簡単に追加して、テーマに依存しないようにすることができます。スタンドアロンのWordPressプラグインなので、テーマに依存せず、テーマを更新したり切り替えたりするのも自由です。
それでは、サイト固有のプラグインを使って簡単にカスタムコードを追加する方法を見てみましょう。ここでは2つの方法を紹介しますので、自分に合った方法を選んでください(ヒント: 方法2が初心者には簡単です)。
方法1. サイト固有のWordPressプラグインを手動で作成する
初心者の方には少しマニアックに聞こえるかもしれませんが、できるだけ簡単にできるようにします。
まず、デスクトップに新しいフォルダを作成し、「mywebsite-plugin」など、あなたのウェブサイトの名前を付けてください。
ここで、メモ帳やテキストエディットのようなコンピュータ上のプレーンテキストエディタを開いてください。新しいファイルを作成し、デスクトップのpluginフォルダに「mywebsite-plugin.php」として保存する必要があります。
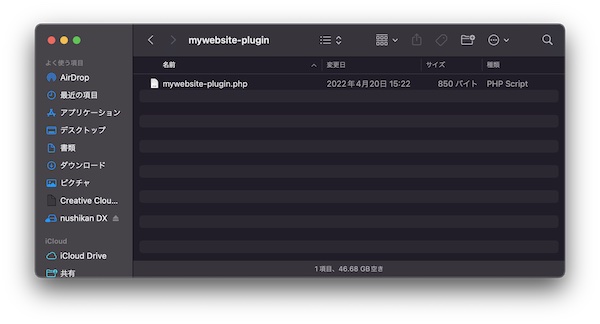
プラグインファイルは、WordPressがプラグインとして認識できるように、特定のヘッダーコードが必要です。以下のコードを mywebsite-plugin.php ファイルに追加してください。
<?php
/*
Plugin Name: Site Plugin for example.com
Description: Site specific code changes for example.com
*/
/* Start Adding Functions Below this Line */
/* Stop Adding Functions Below this Line */
?>example.comを自分のドメイン名に置き換えてください。そうすれば、サイト固有のプラグインは準備完了です。
サイト固有のプラグインをあなたのウェブサイトにアップロードするには、2つの方法があります. WordPressの管理画面からアップロードする方法と、FTPでアップロードする方法があります。
1. WordPressの管理画面からサイト固有のプラグインをインストールする
この方法は簡単で、すべてのユーザーにお勧めします。
まず、サイト固有のプラグインフォルダのZIPファイルを作成する必要があります.
Windowsユーザーは、プラグインフォルダを右クリックし、「圧縮(zip)フォルダに送信」を選択するだけです。
Macの場合は、右クリックで「mywebsite-pluginの圧縮」を選択する必要があります。
プラグインのzipファイルを入手したら、WordPress管理画面のプラグイン ” 新規追加” ページに移動し、上部にある ‘プラグインのアップロード’ ボタンをクリックします。

次に、ファイルを選択ボタンをクリックして、先ほど作成したzipファイルを選択し、「今すぐインストール」ボタンをクリックします。
WordPressがプラグインをアップロードしてインストールします。 アップロードしたら、アクティブ化ボタンをクリックして、サイト固有のプラグインの使用を開始する必要があります。

2. サイト固有のWordPressプラグインをFTPでアップロードする
この方法では、ZIPファイルを作成する必要はありません。FTPでプラグインをアップロードすることになります。
まず、FTPクライアントを使用してWebサイトに接続する必要があります。
接続したら、リモートサイト列の下の/ wp-content /plugins/フォルダーに移動します。 次に、サイト固有のプラグインフォルダーを選択し、それをWebサイトにアップロードする必要があります。
FTPクライアントは、サイト固有のプラグインフォルダーをWordPressWebサイトに転送します。 これにより、プラグインがWebサイトにインストールされます。
ただし、プラグインの使用を開始するには、プラグインをアクティブ化する必要があります。 これを行うには、WordPress管理エリア内の[プラグイン]ページに移動し、サイト固有のプラグインの下にある[アクティブ化]リンクをクリックします。

以上です。これでサイト固有のプラグインが完成しました。
サイト固有のプラグインにカスタムコードスニペットを追加する
プラグインを編集し、カスタムコードスニペットを追加するには、2つの方法があります。
最初の方法は、WordPress管理エリアを介して行うことです。 プラグイン»プラグインファイルエディタページに移動します。 警告メッセージが表示されます。続行するには、[理解しました]ボタンをクリックする必要があります。
次に、[編集するプラグインを選択]というラベルの付いたドロップダウンメニューからサイト固有のプラグインを選択する必要があります。 エディターはプラグインファイルをロードし、それにコードスニペットを追加できるようになります。

完了したら、「ファイルを更新」ボタンをクリックして、変更を保存します。
コードに不足しているものがある場合、またはWebサイトを壊す可能性がある場合は、プラグインエディターが自動的に変更を元に戻します。
ただし、エディターが失敗し、死の白い画面が表示された場合は、FTPを使用してプラグインファイルを編集し、それらの変更を元に戻すことができます。
第二の方法は、FTPを使用して直接プラグインファイルを編集することです. 単にFTPクライアントを使用してプラグインフォルダに移動します。プラグインファイルを右クリックし、「ファイルを表示/編集」を選択します。
また、プラグインファイルをパソコンにダウンロードし、編集した後、再度アップロードすることも可能です。
方法2. Code Snippetsプラグインを使用する
この方法は非常にシンプルで、WordPressで個々のコードスニペットを管理するためのより良い方法です。
まず最初に、あなたのウェブサイトにCode Snippetsプラグインをインストールし、有効化する必要があります。詳しくは、WordPressプラグインのインストール方法のステップバイステップガイドをご覧ください。
プラグインを有効化すると、WordPressの管理メニューに「Snippets」というラベルのついた新しいメニュー項目が追加されます。ここで、すべてのカスタムコードを管理することになります。
カスタムコードを追加するには、スニペット > すべてのスニペットページに移動し、上部にある「新規追加」ボタンをクリックする必要があります。
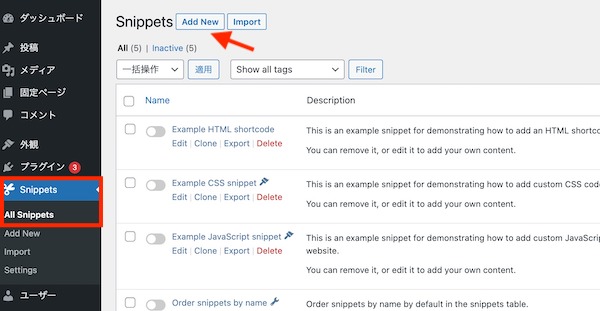
これにより、「新しいスニペットの追加」ページが表示されます。
まず、カスタムコードスニペットのタイトルを入力します。これは、コードを識別するのに役立つものであれば何でもかまいません。
その後、作成したコードスニペットをコードボックスに貼り付けてください。
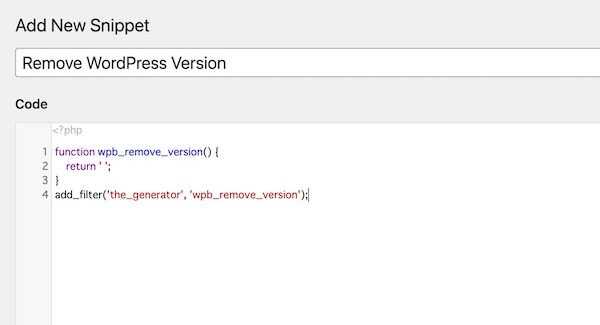
また、コードボックスの下のフィールドに、コードの説明を追加することができます。この欄には、このコードが何をするものなのか、どこで見つけたのか、なぜこのコードをウェブサイトに追加するのかを書いておくとよいでしょう。そうすることで、「未来のあなた」が「過去のあなた」がこのコードを追加した理由を思い出すことができるようになります。

また、コードスニペットにタグを割り当てるオプションもあり、トピックや機能ごとにコードスニペットを整理することができます。
最後に、「Save Changes and Activate」(変更を保存して有効にする)ボタンをクリックします。もし、コードスニペットを有効化せずに保存したいだけなら、代わりに「変更を保存」ボタンをクリックすることができます。
また、このプラグインでは、コードスニペットを実行する場所を選択することができます。管理エリア、フロントエンド、またはどこでもオプションから選択することができます。
よくわからない場合は、デフォルトの「どこでも」オプションにチェックを入れておいてください。
コードスニペットを保存して有効にすると、あなたのWebサイトで有効になります。
詳しくは、WordPressにカスタムコードスニペットを簡単に追加する方法をご覧ください。
この記事で、サイト固有のWordPressプラグインを作成する理由と方法についてご理解いただけたと思います。また、サイト固有のプラグインを最大限に活用するために、便利な関数ファイルのヒントや最も必要なWordPressハックのリストもご覧ください。