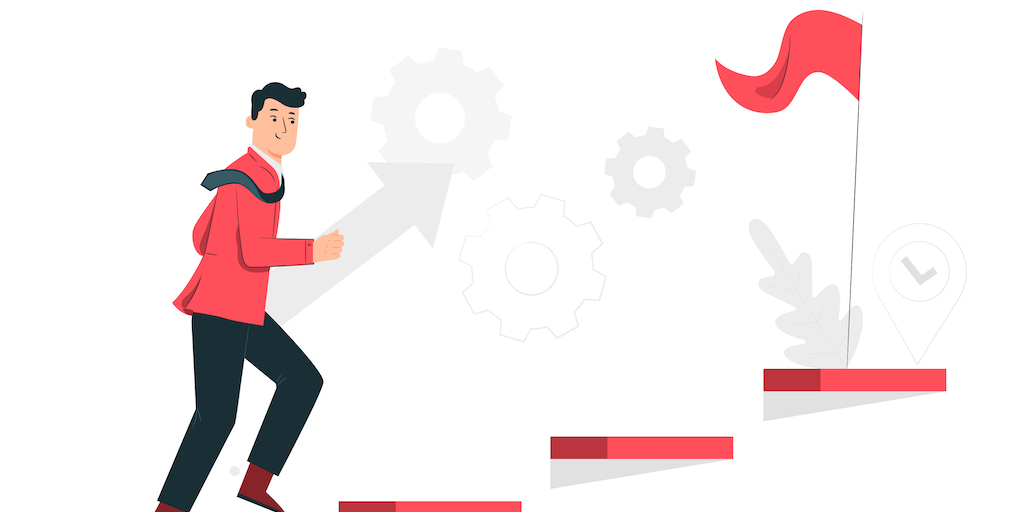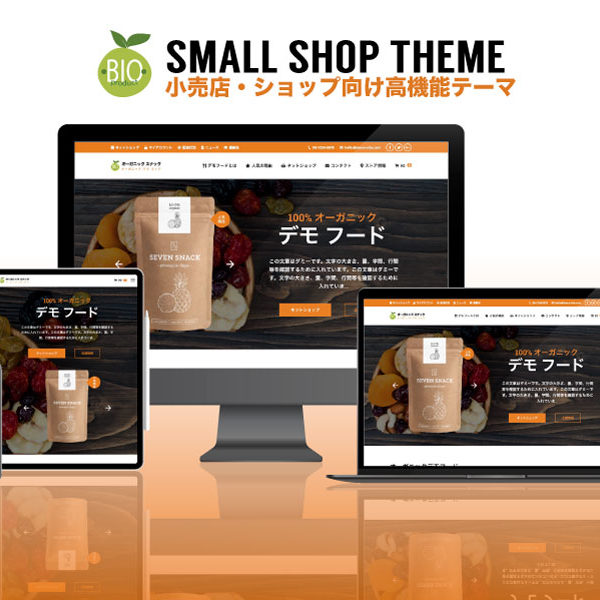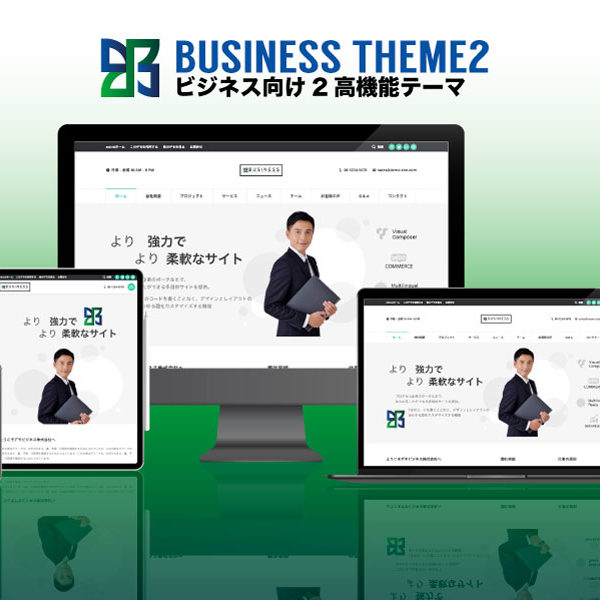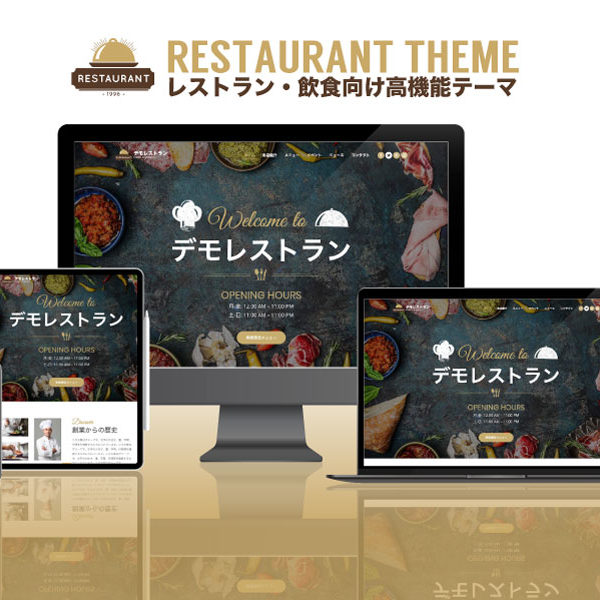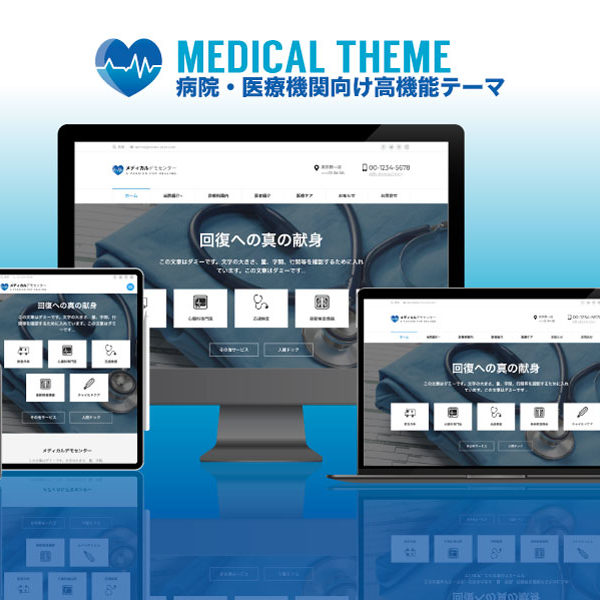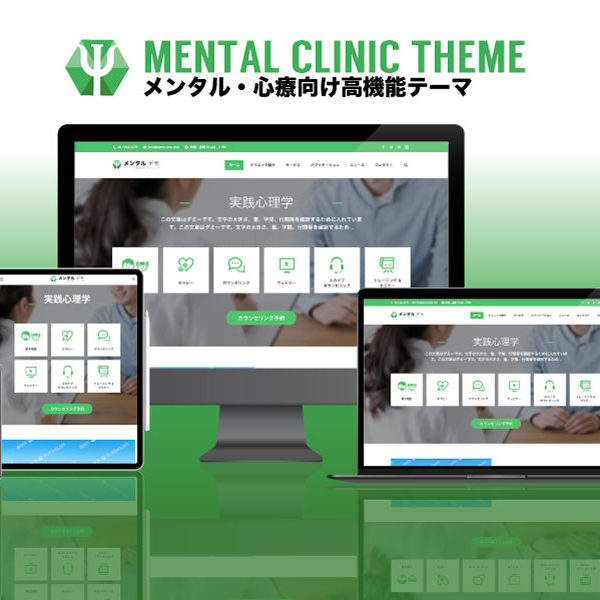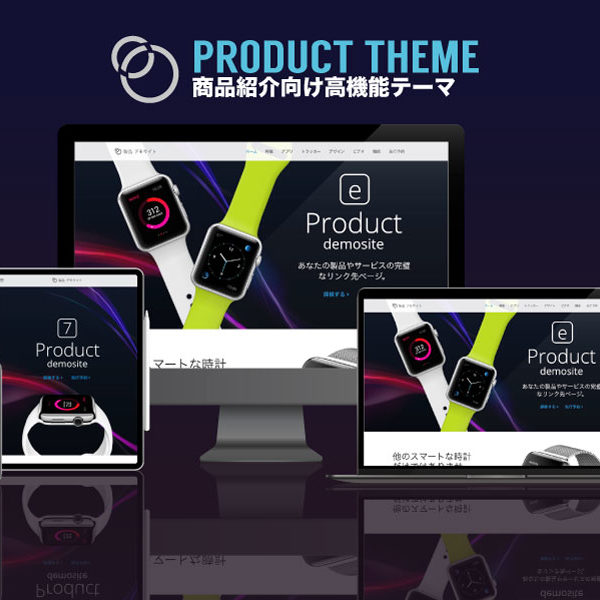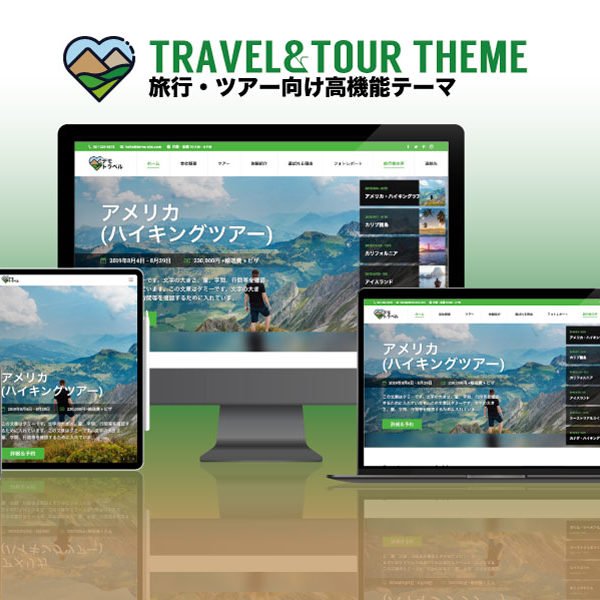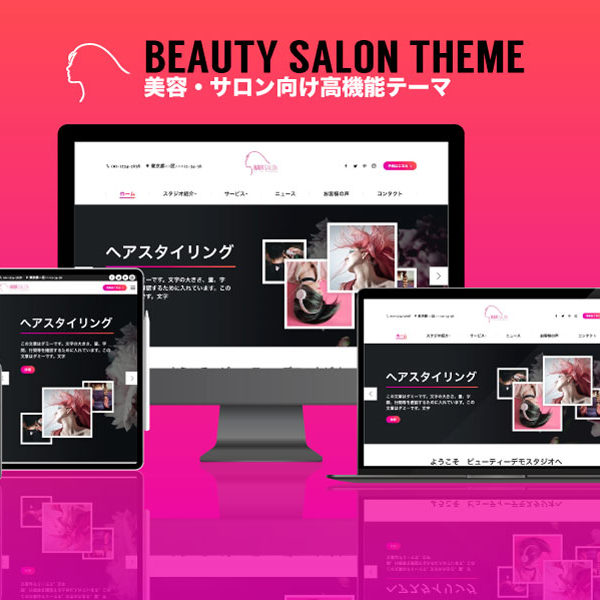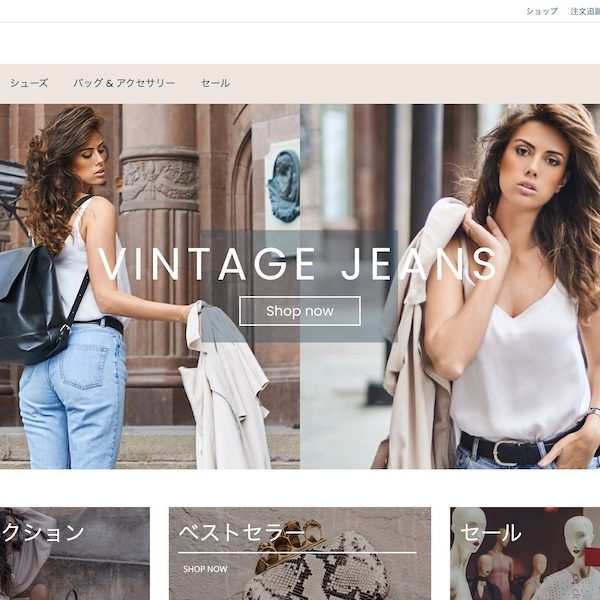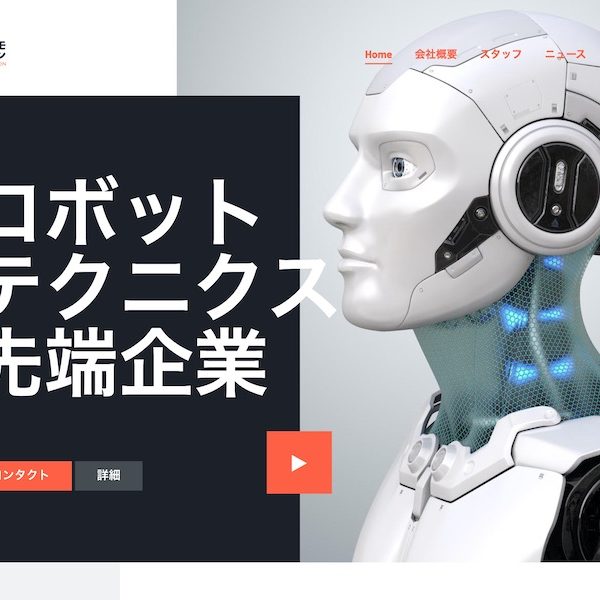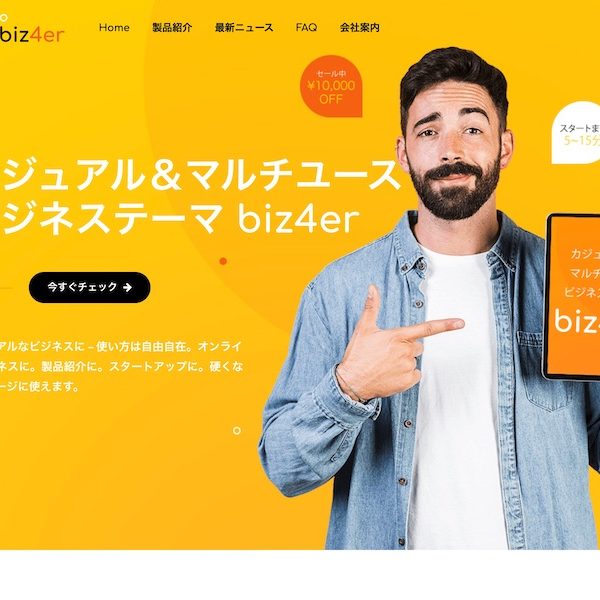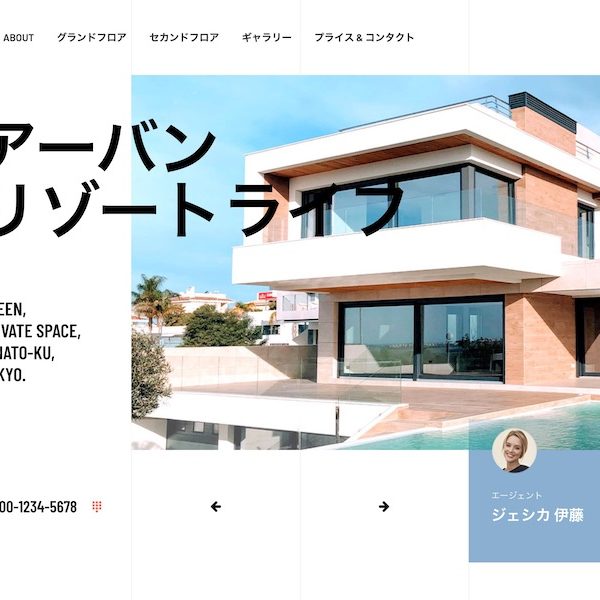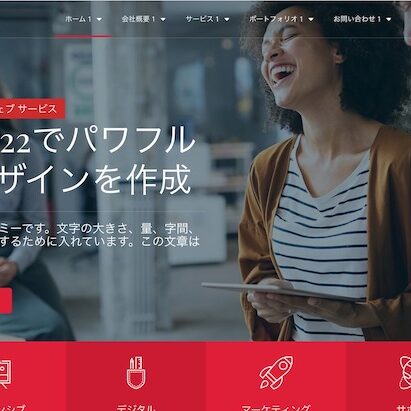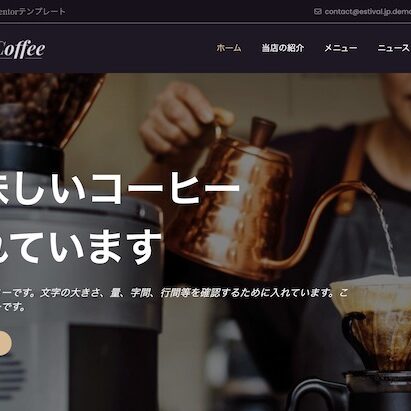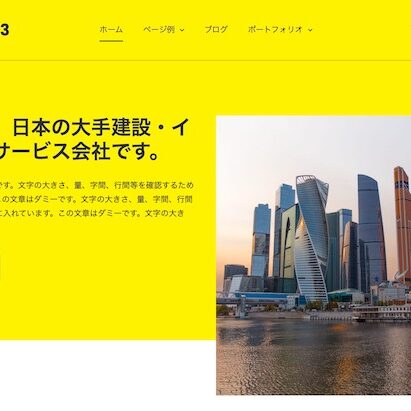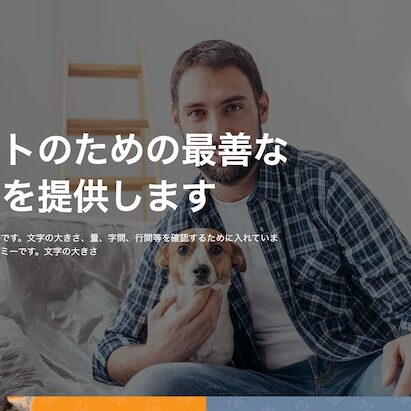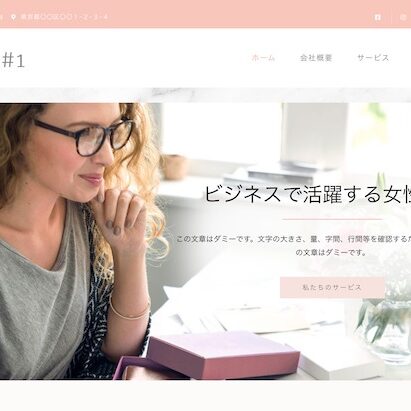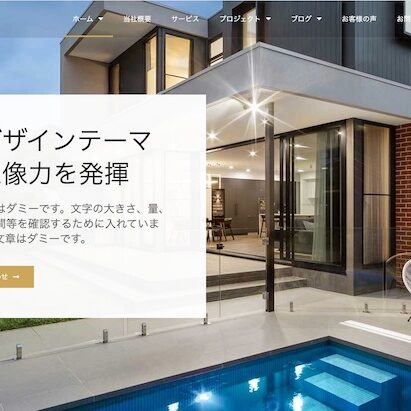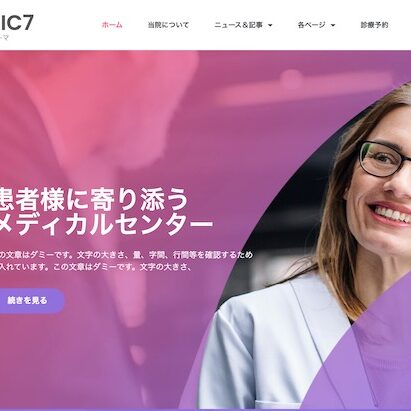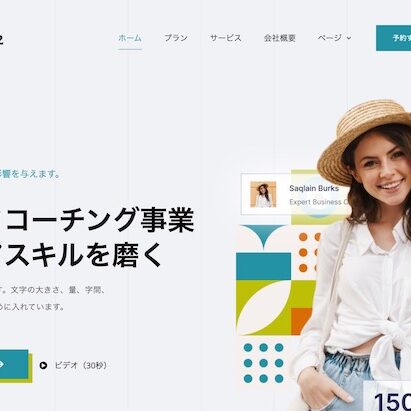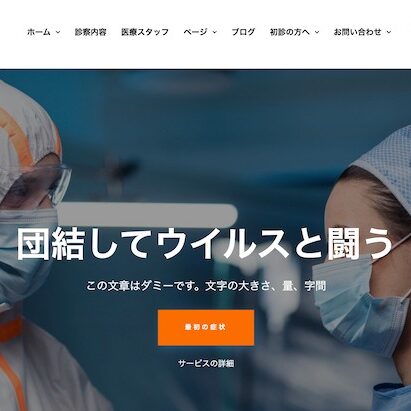ブログを始めた直後に何をすればいいのか、ユーザーからよく質問されます。WordPressをインストールした後も、きちんと設定をしてサイトを立ち上げるためには、やるべきことがかなりあります。今回は、WordPressをインストールした後、すぐにやっておきたい重要なことをお伝えします。
もくじ
- 1. お問い合わせフォームを追加する
- 2. サイトタイトル、キャッチフレーズ、タイムゾーンの変更
- 3. WordPressのSEOを設定する
- 4. Google Analyticsのインストール
- 5. キャッシュのインストール
- 6. バックアップの設定
- 7. WordPressのセキュリティ設定
- 8. スパム対策の設定
- 9. 未使用のWordPressテーマを削除する
- 10. WordPressのコメントを設定する
- 11. デフォルトのコンテンツを削除する
- 12. デフォルトのカテゴリーを設定する
- 13. フロントページとブログページのセットアップ
- 14. Gravatarをアップロードする
- 15. ユーザープロファイルを完成させる
- 16. ファビコンとサイトアイコンのアップロード
- 17. WordPressのメールアドレスを変更する
- 18. WordPressのテーマを設定する
1. お問い合わせフォームを追加する
インターネット上のすべてのWebサイトには、お問い合わせフォームが必要です。これは、あなたのウェブサイトの訪問者が、ウェブサイト上のフォームに入力するだけで、素早くあなたに連絡できるようにするものです。
デフォルトでは、WordPressは組み込みのコンタクトフォームが付属していません。
そこでWPFormsの出番です。これは最高のWordPressコンタクトフォームプラグインで、あなたのウェブサイトのための美しいコンタクトフォームを簡単に作成することができます。
彼らはまた、あなたがWordPress.orgのプラグインリポジトリからダウンロードすることができWPForms無料版があります。
WordPressでお問い合わせフォームを作成する方法については、ステップバイステップガイドをご覧ください。
2. サイトタイトル、キャッチフレーズ、タイムゾーンの変更
次に、サイトタイトル、キャッチフレーズ、タイムゾーンの設定を変更する必要があります。設定 > 一般 ページでこれらの設定を変更するだけです。
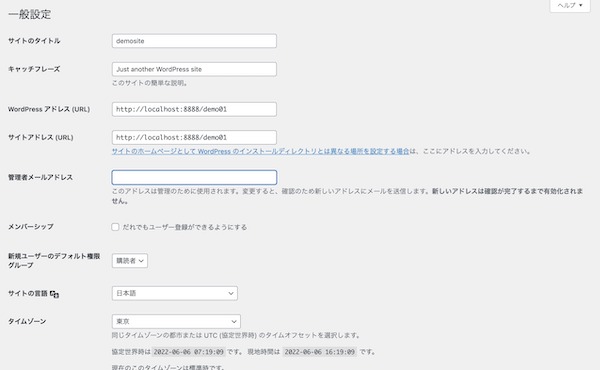
3. WordPressのSEOを設定する
SEOとは、Search Engine Optimizationの略で、ウェブサイトの所有者がGoogleや他の検索エンジンからより多くのトラフィックを得るために使用されるものである。
WordPressは、箱から出してもかなりSEO対策が施されています。しかし、あなたのSEOを最適化し、あなたのウェブサイトに多くのトラフィックを得るためにできることがたくさんあります。
ウェブサイトのSEOを設定するのに最適なタイミングは、WordPressをインストールした直後です。
All in One SEOプラグインを使用することをお勧めします。これは、市場で最も包括的なWordPressのSEOプラグインであり、ボックスの外にすべての重要なSEOの設定の世話をする.

完全なステップバイステップの説明は、初心者のための究極のWordPress SEOガイドをご覧ください。
4. Google Analyticsのインストール
Webサイトのオーナーとして、ユーザーは何を求めているのか、そしてどのようにすればそれを見つけることができるのかを理解する必要があります。このような洞察は、ビジネスを成長させるために、より賢明な判断を下すのに役立ちます。
そこで必要なのが、Google Analyticsです。Google Analyticsは、何人があなたのWebサイトを訪れ、どこから来て、あなたのWebサイトで何をしたかを示してくれます。
Google Analyticsをインストールする最も簡単な方法は、MonsterInsightsを使用することです。これは、WordPressのための最高のGoogle Analyticsのプラグインです。
完全な設定方法は、初心者でも簡単なWordPressにGoogle Analyticsをインストールする方法をご覧ください。
5. キャッシュのインストール
調査によると、ページの読み込み時間が1秒遅れると、コンバージョンが7%減少し、ページビューが11%減少し、顧客満足度が16%減少することが分かっています。
ウェブサイトの所有者として、ウェブサイトは高速で、高いトラフィック下でもうまく機能するようにする必要があります。
そこで登場するのが、キャッシュです。キャッシュを利用すると、ページをその場で生成する代わりに、キャッシュされたコピーをユーザーに素早く提供することができます。これにより、Webサイトのサーバー負荷が軽減され、ページの読み込み速度が向上します。
WordPressには多くのキャッシュプラグインがありますが、WP Super Cacheプラグインを使用することをお勧めします。詳しい方法は、WP Super Cacheプラグインのインストールとセットアップ方法のガイドをご覧ください。
キャッシュだけでも、ウェブサイトの速度は大幅に改善されます。しかし、より速くするためにできることは他にもたくさんあります。WordPressのスピードとパフォーマンスを向上させる方法に関する完全なガイドを参照してください。
6. バックアップの設定
毎年、数十億円相当の損害がデータ損失によって引き起こされています。バックアップを作成することは、災害時にウェブサイトを簡単に回復できることを確認する唯一の方法です。
WordPressのホスティング会社の中には、ホスティングプランに限定的なバックアップサービスを提供しているところもあります。しかし、これらのバックアップは保証されていませんので、ご自身の責任でウェブサイトをバックアップしてください。
幸いなことに、自動的にバックアップを作成するために使用することができるいくつかの素晴らしいWordPressのバックアッププラグインがあります.
私たちはUpdraft Plusを使用することをお勧めします。これは、最高のWordPressバックアッププラグインで、自動バックアップスケジュールを設定することができます。また、Google Drive、Amazone S3、Dropboxなどのリモートストレージサービスにバックアップを安全に保存することができます。
UpdraftPlusを使用してWordPressをバックアップおよび復元する方法についてのステップバイステップのチュートリアルを参照してください。
7. WordPressのセキュリティ設定
WordPressは、そのままでもかなり安全です。しかし、あなたのウェブサイトを安全に保つために、セキュリティのベストプラクティスに従う必要があります。
これらのベストプラクティスのいくつかは、強力なパスワードの使用、WordPress管理領域の保護、更新のインストールなど、自分で行うのは非常に簡単です。
その他の場合は、プラグインが必要になります。 使用できる優れたWordPressセキュリティプラグインがいくつかあります。
私たちは、Sucuriを使用することをお勧めします。Sucuriは、ウェブサイトのセキュリティ、脆弱性スキャン、マルウェア保護において業界をリードしています。
Sucuriを使用することの最大の利点は、最高のWordPressファイアウォールプラグインを提供することです。 Webサイトのファイアウォールは、疑わしいトラフィックがWebサイトに到達するのをブロックします。
完全な手順については、初心者のための究極のWordPressセキュリティガイドに記載されている手順に従ってください。
8. スパム対策の設定
スパムコメントは、かなり問題があります。そのほとんどは、マルウェアを配布していることで知られる悪意のあるWebサイトへのリンクを含んでいます。スパムコメントは、検索順位やウェブサイトの評判に影響を与える可能性があります。
WordPressのコメントモデレーションを有効にすることで、承認なしにコメントが表示されるのを防ぐことができます。しかし、スパムの量が増えるにつれて、コメントのモデレーションにかなりの時間を費やすことになります。
これを解決するには、Akismetプラグインをインストールし、有効化する必要があります。これはWordPressのアンチスパムプラグインで、すべてのWordPressウェブサイトにプリインストールされている唯一の2つのプラグインのうちの1つです。
詳しくは、WordPress のアンチスパムプラグイン「Akismet」の設定方法をご覧ください。
9. 未使用のWordPressテーマを削除する
多くのWordPressユーザーは、いくつかのテーマをインストールしてテストした後、その中から1つを選びます。それらの未使用のテーマをインストールしたままにするのではなく、必ず削除してください。その理由は、使用していないテーマでもアップデートが必要だからです。
少なくとも1つのデフォルトテーマをインストールしておくことをおすすめします。このテーマは、エラーのトラブルシューティングを行う際に、テーマを切り替える必要がある場合の予備として機能します。
外観 > テーマ ページに移動し、削除したい未使用のテーマをクリックします。すると、テーマの詳細を示すポップアップが表示されます。ポップアップの右下には、テーマを削除するためのリンクが表示されます。
この操作を繰り返し、使用していないテーマをすべて削除します。
10. WordPressのコメントを設定する
コメントは、ほとんどのブログで重要な役割を担っています。ユーザーのエンゲージメントの良い指標であり、ブログの周りにコミュニティを構築することができます。
コメントを設定するには、設定 > ディスカッション ページに移動するだけです。ここから、コメントの有効化・無効化、コメント通知の設定、コメントモデレーションを有効にすることができます。

11. デフォルトのコンテンツを削除する
WordPressには、プレースホルダー項目として使用するためのデフォルトのコンテンツがいくつか用意されています。これには、「Hello World」というタイトルのブログ記事、コメントのサンプル、およびページのサンプルが含まれています。
投稿 > 投稿一覧 ページに移動します。Hello World’ の投稿にマウスを持っていき、「ゴミ箱へ」 リンクをクリックします。

次に、固定ページ > 固定ページ一覧 ページに移動して、’サンプルページ’ を削除してください。
最後に、コメントページを開き、デフォルトのコメントを削除してください。
12. デフォルトのカテゴリーを設定する
WordPressの投稿は、少なくとも1つのカテゴリに分類されることが必要です。デフォルトでは、WordPressは「未分類」カテゴリをデフォルトカテゴリとして使用します。ブログの記事を書くときにカテゴリーを変更しなければ、自動的にデフォルトのカテゴリーに分類されます。
デフォルトのカテゴリーを変更するには、まず、投稿 > カテゴリー ページにアクセスして、新しいカテゴリーを作成する必要があります。これが新しいデフォルトのカテゴリとして使用されます。

その後、設定 > 投稿設定 ページに移動します。ここで、デフォルトのカテゴリオプションが表示されますので、先に進み、先に作成した新しいカテゴリを選択することができます。

最後に、投稿 > カテゴリー ページから、「未分類」カテゴリーを削除します。
詳しくは、WordPressのデフォルトの「未分類」カテゴリーを変更する方法をご覧ください。
13. フロントページとブログページのセットアップ
WordPressのデフォルトでは、トップページにブログの記事が表示されます。しかし、中小企業のホームページを作るのであれば、静的なページをトップページにしたいと思うはずです。
また、ほとんどのブログは、トップページを静的なページとして使用します。これによって、ホームページのカスタムレイアウトを作成することができます。
これらのページを設定するには、単に設定 > 表示設定 ページで、あなたのフロントページとブログのページとして使用するページを選択することができます。

詳しくは、WordPressでブログ投稿用の別ページを追加する方法の記事をご覧ください。
14. Gravatarをアップロードする
WordPressでは、著者プロフィールやWordPressのコメント欄にユーザーの写真を表示するために、Gravatarを使用しています。Gravatar はプロフィール画像のホスティングサービスであり、ユーザーは数百万のウェブサイト上で同じ写真をプロフィール画像として使用することができます。
Gravatarのウェブサイトにアクセスし、WordPressのアカウントで使用しているEメールアドレスを使用してアカウントを作成するだけです。
その後、このメールアドレスを使って、自分のサイトを含む数百万のサイトで Gravatar を使ってコメントすることができます。
詳しくは、WordPressでGravatarを使う方法の記事をご覧ください。
15. ユーザープロファイルを完成させる
次に、WordPressのユーザープロフィールを完成させます。ユーザー > プロフィールのページに移動して、プロフィール情報を更新してください。

WordPressのデフォルトでは、ブログの記事やコメントの横にあなたのユーザー名が使用されます。このユーザー名をフルネームまたはニックネームに置き換えることができます。WordPressでフルネームを追加または変更する方法については、こちらの記事を参照してください。
また、あなたのウェブサイトのリンクも追加してください。他のプラグインでは、ソーシャルメディアのリンクなど、独自のカスタムフィールドをユーザープロフィールに追加できる場合があります。
最後に、あなた自身の簡単な経歴を入力します。これは、ユーザーに簡単な紹介をし、記事の背後にある著者についてより多くを学ぶのに役立ちます。
16. ファビコンとサイトアイコンのアップロード
ファビコン(サイトアイコン)とは、ブラウザ上でウェブサイトのタイトルの横に表示される小さな画像のことです。ユーザーがあなたのウェブサイトを識別するのに役立ち、最も頻繁に訪れる訪問者の間でブランド認知度が高まります。
まず、512×512ピクセルの画像を作成し、png、jpeg、gif 形式で保存します。
その後、外観 > カスタマイズ にアクセスし、「Site Identity」 タブをクリックする必要があります。「サイトアイコン」セクションで「ファイルを選択」ボタンをクリックし、ファビコンをアップロードします。

詳しくは、WordPressでファビコンやサイトアイコンを追加する方法の記事で、ステップバイステップで説明しています。
17. WordPressのメールアドレスを変更する
ほとんどのユーザーは、WordPressをインストールする際に自分のメールアドレスを追加します。これは、最初のユーザープロファイルとウェブサイトの電子メールアドレスが同じであることを意味します。
これを変更するには、設定 > 一般 ページに移動し、ウェブサイトに使用する新しいメールアドレスを入力します。

WordPressがそのアドレスに確認メールを送信しますので、新しいメールアドレスが有効であることを確認してください。
ここでは、どのような電子メールアドレスでも使用できます。ただし、このメールアドレスは、あなたのウェブサイトから送信される自動配信メール用であることがわかるようなメールアドレスを使用するのが最適でしょう。
独自ドメイン名を使用したメールアカウントを使用したい場合は、WordPressウェブサイト用の無料のビジネスメールアドレスの作成方法についてのガイドをご覧ください。
18. WordPressのテーマを設定する
次のステップは、WordPressのテーマを設定することです。ほとんどのWordPressテーマには、さまざまな機能やカスタマイズオプションが付属しています。しかし、どのWordPressテーマにも共通する基本的な設定項目があります。実際、それらは地球上のほとんどのウェブサイトで共通しています。
まずは、ナビゲーションメニューの設定から始めましょう。これは、通常ヘッダー部分に表示されるリンクメニューです。Webサイトのさまざまなエリアへのリンクが含まれています。
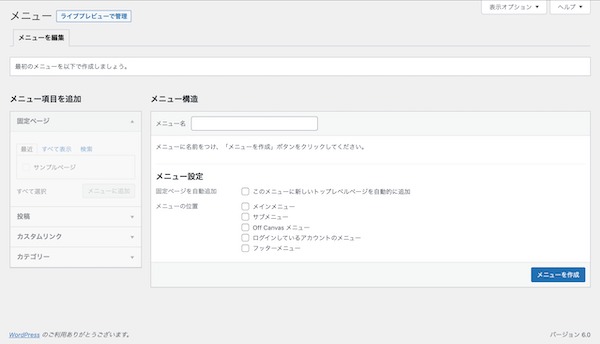
詳しい説明は、WordPressでナビゲーションメニューを設定するための初心者向けガイドをご覧ください。
次に、WordPressにウィジェットを追加したいと思います。ウィジェットは、ウェブサイトのサイドバーやウィジェット準備領域にさまざまなブロックを追加することができます。
デフォルトでは、WordPressは、プライマリサイドバーにいくつかのデフォルトのウィジェットを表示します。あなたはそれらを並べ替えたり、他のウィジェットを追加したいと思うでしょう。また、テーマによっては、ソーシャルメディアやその他の機能用に、独自のウィジェットが用意されている場合があります。
詳しい説明は、WordPressのウィジェットの追加と使用方法についての初心者向けガイドをご覧ください。
また、テーマには、配色、レイアウト、ヘッダスタイルなど、さまざまなオプションが含まれている場合があります。自分好みに設定してみてください。
WordPressをインストールしたら、すぐにでもやってみたいことをご紹介しました。また、WordPressを導入したサイトにトラフィックを呼び込むための実践的なヒントもご覧ください。