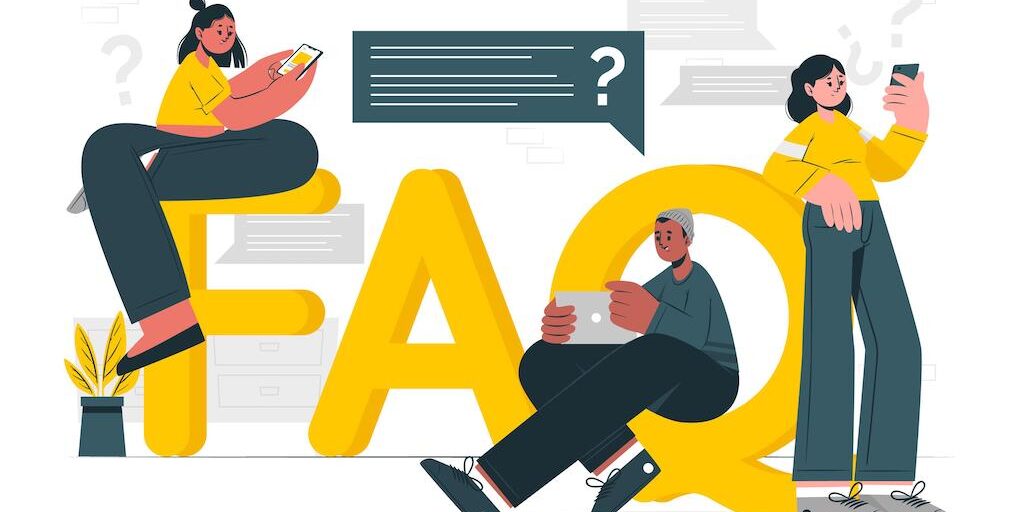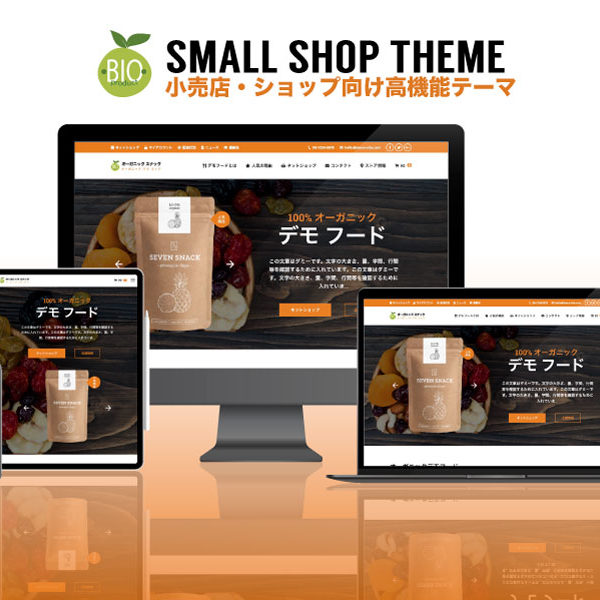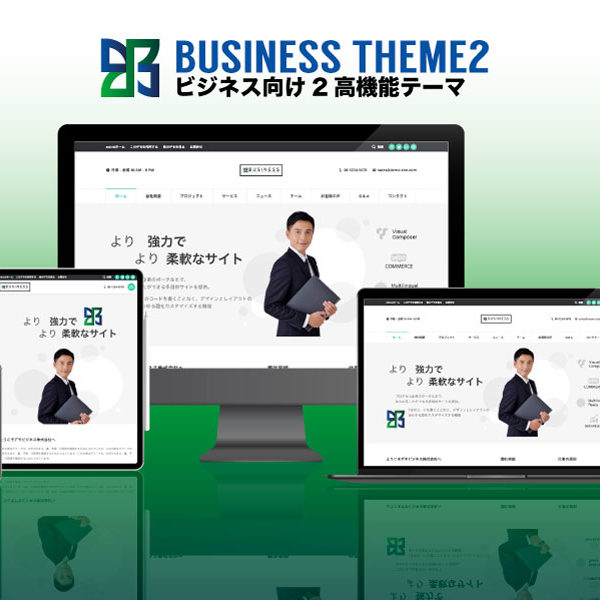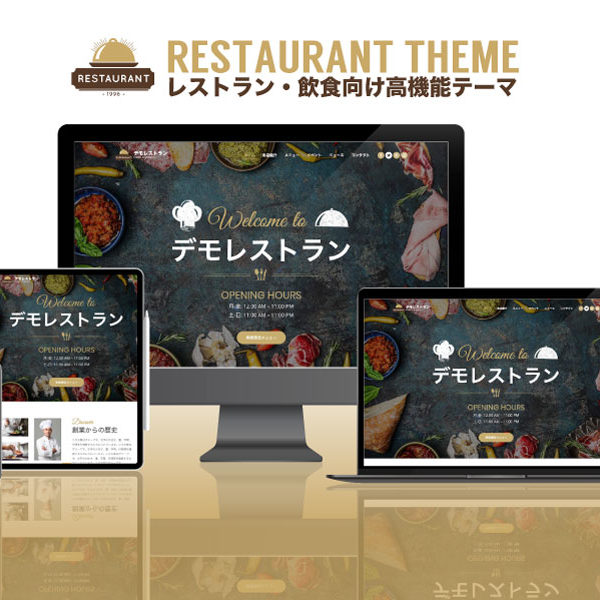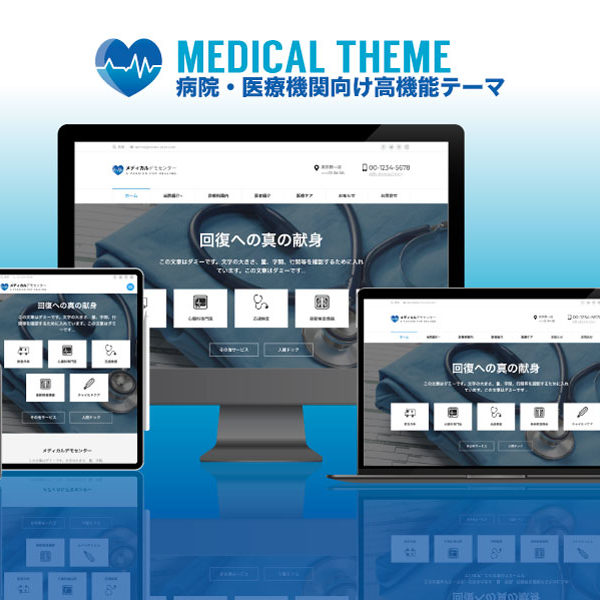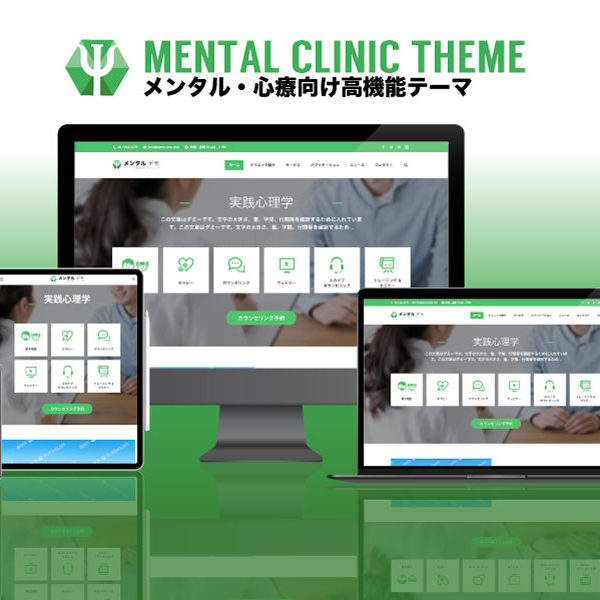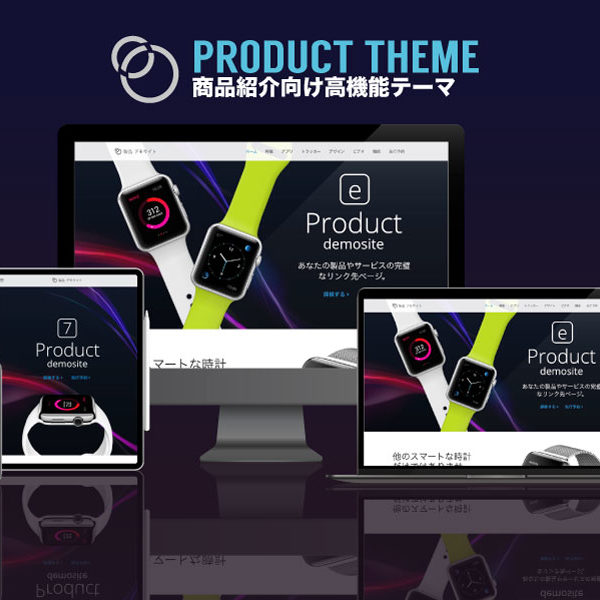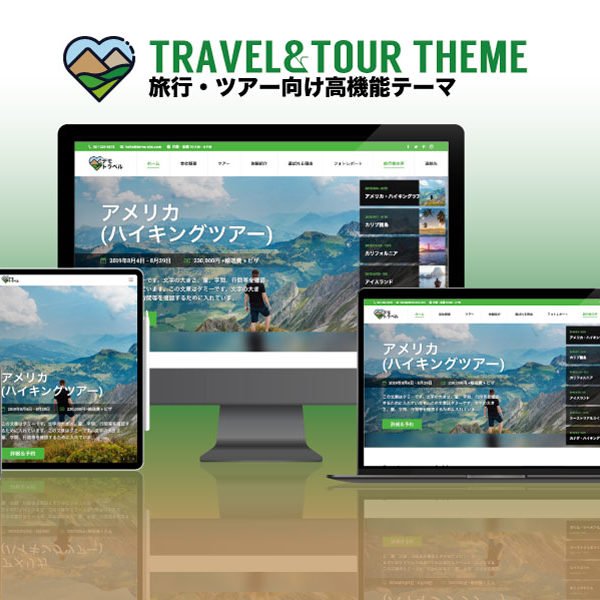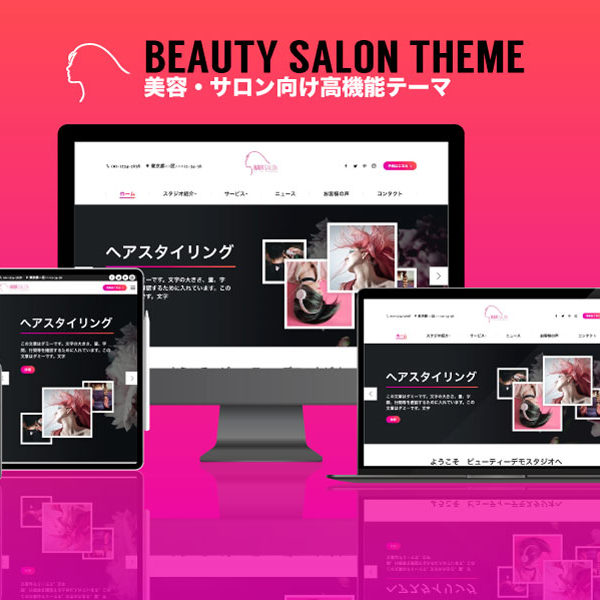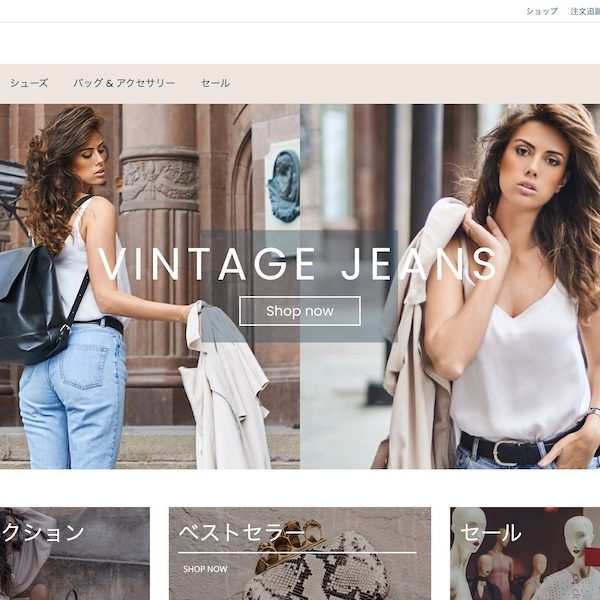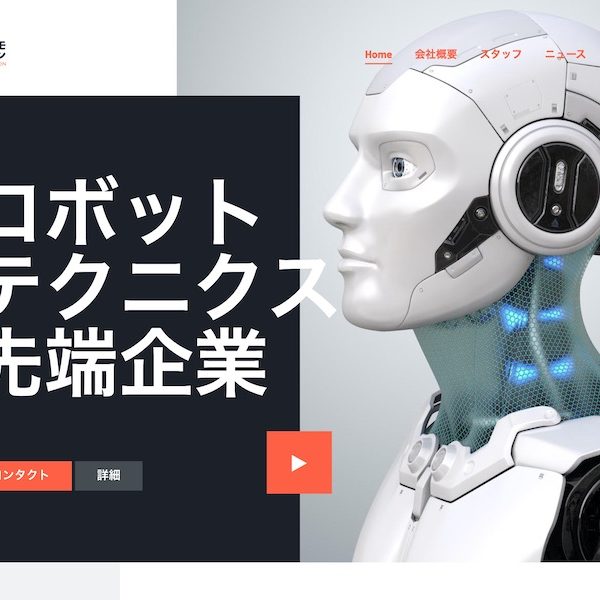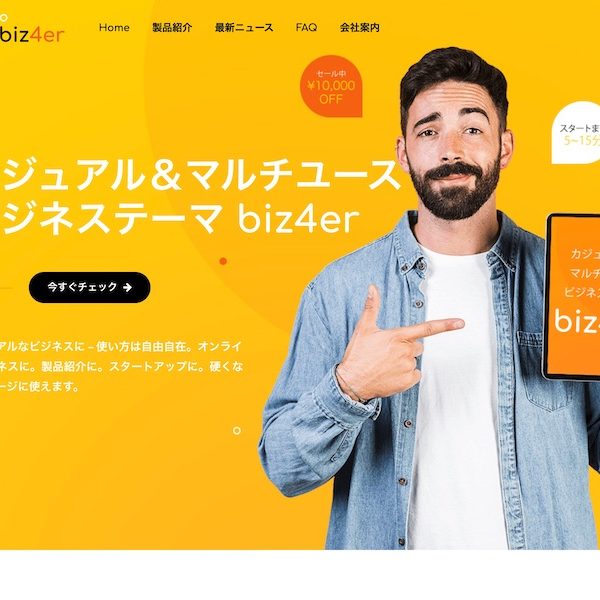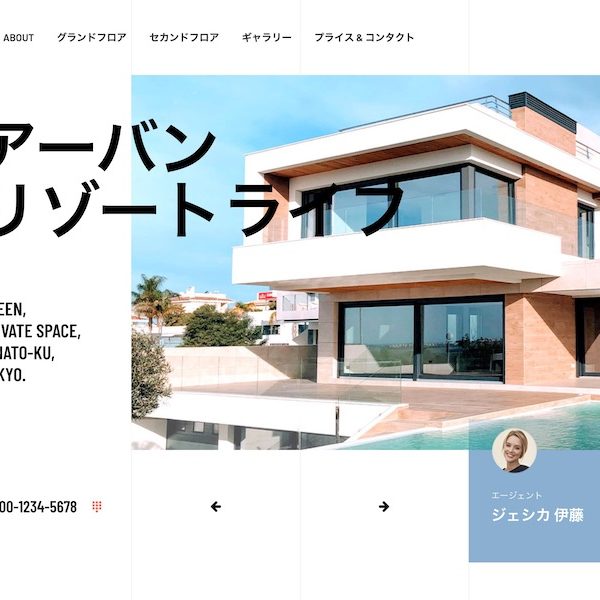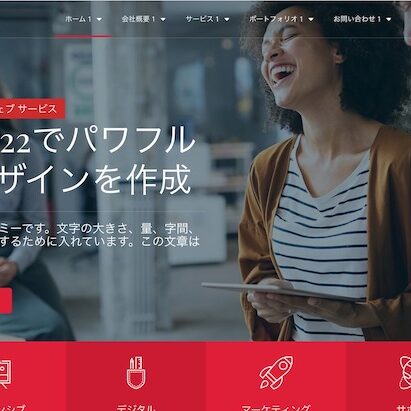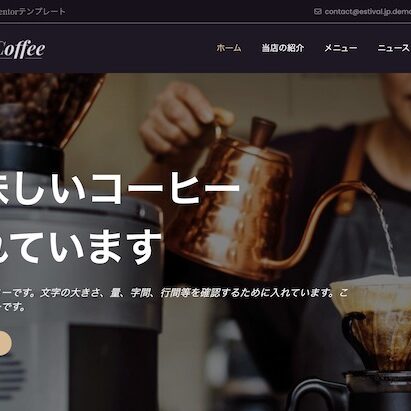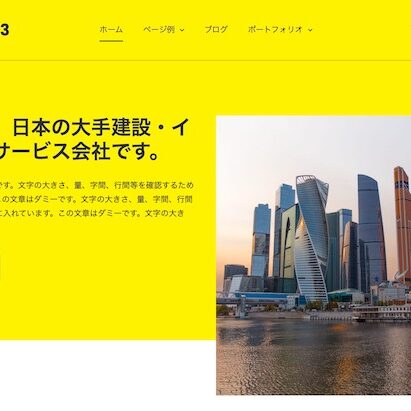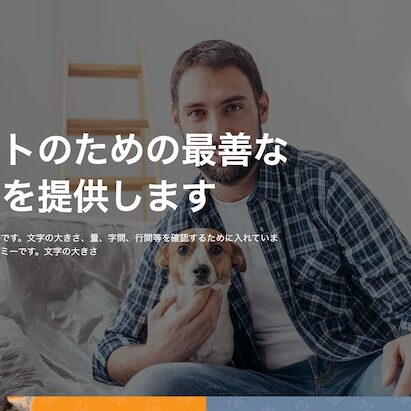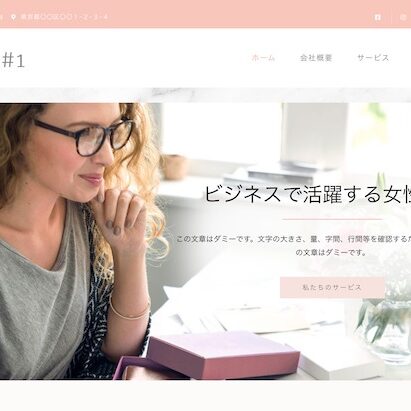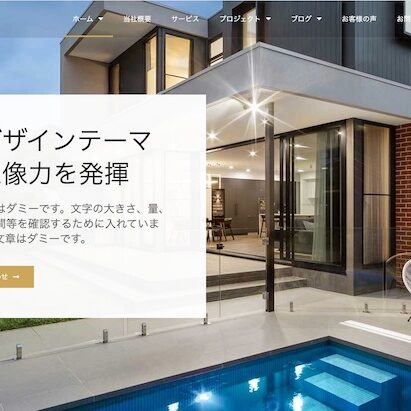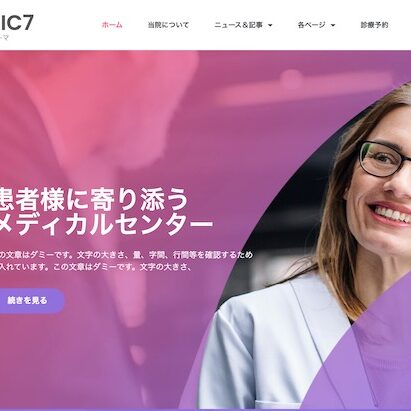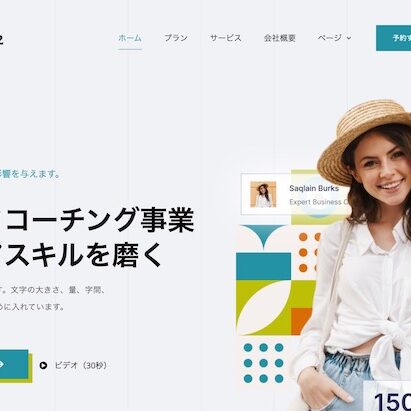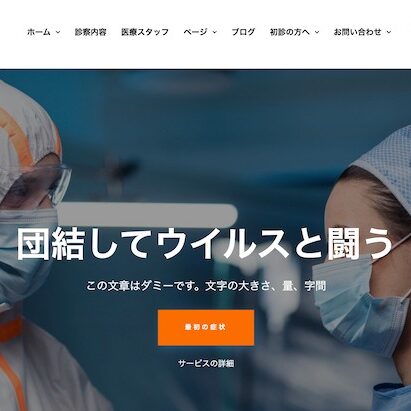当サイトには、何件もの質問が寄せられています。その中で、より頻繁にユーザーから寄せられる質問があることに気づきました。今回は、WordPress初心者の方からよく寄せられる質問にお答えします。
もくじ
はじめに
- 1. WordPressでブログを始めるにはどうしたらいいですか?
- 2. WordPressでWebサイトを構築する場合、費用はどのくらいかかるのでしょうか?
- 3. WordPressのサイトからお金を稼ぐにはどうしたらいいですか?
- 4. ブログ機能を使わずにWordPressを利用することはできますか?
WordPressの基礎知識
- 5. WordPressにプラグインをインストールするにはどうしたらいいですか?
- 6. 管理画面に「プラグイン」メニューが表示されないのですが?
- 7. WordPressのプラグインはどれをインストールすればいいのですか?
- 8. WordPress サイトのテーマはどのように選べばよいですか?
- 9. WordPressのテーマをインストールするにはどうしたらいいですか?
- 10. WordPressでブログの記事やページを追加する方法は?
- 11. WordPressで動画を埋め込むには?
- 12. WordPressで写真を行と列で表示するにはどうしたらいいですか?
- 13. WordPressでナビゲーションメニューを追加するにはどうしたらいいですか?
- 14. WordPressでカテゴリやタグを使うにはどうしたらいいですか?
立ち上げから運用
- 15. WordPressでお問い合わせフォームを追加するにはどうしたらいいですか?
- 16. WordPressでネットショップを始めるにはどうしたらいいですか?
- 17. WordPressでSEO対策をするにはどうしたらいいですか?
- 18. WordPressでコメントスパムに対処する方法は?
- 19. WordPressのブログにメール購読を追加するにはどうすればよいですか?
- 20. メール購読者を増やすにはどうしたらいいですか?
- 21. WordPressにGoogle Analyticsをインストールする方法とは?
- 22. WordPressサイト用の無料画像を探すには?
- 23. WordPressサイトで使用する画像を自分で作成するにはどうすればよいですか?
トラブルシューティング
1. WordPressでブログを始めるにはどうしたらいいですか?
まず、あなたのウェブサイトに適したブログプラットフォームを選択していることを確認する必要があります。セルフホスティングWordPress.orgサイトは、私たちの意見では最高のプラットフォームです。それはあなたに何の制限もなくあなたのブログを成長させるための柔軟性と自由を提供しています。
次に、あなたは、WordPressのホスティングアカウントにサインアップする必要があります。インターネット上のすべてのウェブサイトは、ホスティングを必要とします。これは、インターネット上であなたのウェブサイトのホームになります。
また、ドメイン名も必要です。これは、ユーザーがあなたのサイトに到達するために彼らのブラウザに入力するインターネット上のあなたのウェブサイトのアドレスになります(例:estival.jpまたはgoogle.com)。
ホスティングアカウントにサインアップしたら、WordPressをインストールすることができます。ステップバイステップの完全な手順については、WordPressブログの始め方ガイドをご覧ください。
2. WordPressでWebサイトを構築する場合、費用はどのくらいかかるのでしょうか?
WordPress自体は無料ですが、実際のWebサイトで使用するには、Webホスティングアカウントとドメイン名が必要です。これらはお金がかかります。
あなたは、共有ホスティングアカウントにサインアップすることによって始めることができます。その後、あなたが始めるために不可欠な無料のプラグインと無料のWordPressテーマを使用することができます。これはあなたに大体1万円/年程度の費用がかかるでしょう。
ウェブサイトが成長するにつれて、ユーザーにより良いサービスを提供するために、より多くの機能、ツール、サービスが必要になります。これらのサービスやツールの中には、追加費用がかかるものもあります。あなたの目標は、ユーザーに最高の体験を提供しながら、コストを抑えることでしょう。
私たちは、その完全な内訳をまとめました。DIYでWordPressサイトを構築する場合、実際にどれくらいの費用がかかるのかがわかります。
3. WordPressのサイトからお金を稼ぐにはどうしたらいいですか?
WordPressサイトからお金を稼ぐ方法は数え切れないほどあります。実際、ウェブサイトの所有者は、毎日自分のウェブサイトからオンラインでお金を稼ぐための新しい方法を考え出しています。広告を出す、商品を売る、アフィリエイト商品を勧める、講座を開く、有料コンテンツを売る、などなど、挙げればきりがありません。
WordPressでブログを書いてオンラインでお金を稼ぐ25の合法的な方法のリストをチェックし、より多くのオプションを検討します。
4. ブログ機能を使わずにWordPressを利用することはできますか?
はい、できます。WordPressのWebサイトの多くは、ブログ関連の機能を全く使わないビジネスサイトです。WordPressはブログのプラットフォームとしてスタートしましたが、今では本格的なCMSであり、アプリケーションフレームワークでもあります。
ページだけを使ってウェブサイトを作ることができます。ブログを完全にオフにしたい場合は、WordPressのブログ機能を簡単に無効にする方法についてのチュートリアルをご覧ください。
5. WordPressにプラグインをインストールするにはどうしたらいいですか?
プラグインは、WordPressサイトのアプリのようなものです。コンタクトフォーム、フォトギャラリーなどの機能を追加することができます。
プラグインをインストールするには、まずWordPress管理画面のプラグイン > 新規追加 ページにアクセスする必要があります。次に、キーワード(フォトギャラリー、コンタクトフォームなど)を入力して、探しているプラグインを検索する必要があります。
インストールしたいプラグインの名前がわかっている場合は、プラグインの名前を入力するだけです。

検索結果で、インストールしたいプラグインの横にあるインストールボタンをクリックすると、WordPressがインストールを行います。
次に、有効化ボタンをクリックして、プラグインの使用を開始する必要があります。
サードパーティの開発者が販売するプラグインをインストールすることもできます。 これらのプラグインはzipファイルとして提供されます。
プラグイン> 新規追加 の追加に移動し、アップロードボタンをクリックするだけです。

次に、ファイルを選択するボタンをクリックして、コンピュータからプラグインのZIPファイルを選択し、「今すぐインストール」をクリックする必要があります。
より詳細な手順については、WordPressプラグインをインストールする方法に関するステップバイステップガイドをご覧ください。
6. 管理画面に「プラグイン」メニューが表示されないのですが?
WordPressの共同創設者であるMatt Mullenwegによって作られたブログホスティングサービスであるWordPress.comを使用している方がほとんどでしょう。
これは堅実なブログホスティングサービスですが、WordPress.comの使用にはいくつかの制限があります。 それらの1つはプラグインをインストールできません。
詳細については、WordPress.comとWordPress.orgの違いに関する記事をご覧ください。
WordPress.comブログをWordPress.orgに移動する場合は、ブログをWordPress.comからWordPress.orgに移動する方法に関するステップバイステップのチュートリアルの手順に従ってください。
7. WordPressのプラグインはどれをインストールすればいいのですか?
この記事を書いている時点では、無料のWordPressプラグインディレクトリだけで49,000を超えるプラグインが利用可能でした。 それらのすべてが素晴らしいわけではありません。
そこでウェブサイトにインストールする必要のある重要なWordPressプラグインのリストをまとめました。 プラグインの推奨事項の詳細については、WordPressプラグインのセクションをご覧ください。
8. WordPress サイトのテーマはどのように選べばよいですか?
テーマは、WordPressサイトの外観をコントロールするものです。あらゆる種類のウェブサイトに対応するため、何千もの無料および有料のWordPressテーマが用意されています。
まず、無料テーマと有料テーマのどちらを使用するかを決定する必要があります。有料WordPressテーマには、サポートと保証されたアップデートが付属しています。
これは、無料のWordPressテーマが低品質であることを意味するものではありません。実際、WordPress.org のテーマディレクトリで利用可能な無料の WordPress テーマは、非常に厳しい審査プロセスを経ています。
詳しくは、無料WordPressテーマと有料WordPressテーマの長所と短所についての記事をご覧ください。
また、利用者層、ウェブサイトのトピック、プラグインとの互換性、言語要件などを考慮する必要があります。
私たちは、あなたのウェブサイトに最適なWordPressテーマを選択する際に考慮すべき点をまとめました。
おすすめのテーマについては、ショーケースのセクションをご覧ください。ここでは、専門家が選んだ最高の WordPress テーマを定期的に公開しています。
ここでは、専門家による最近のセレクションをご紹介します。
9. WordPressのテーマをインストールするにはどうしたらいいですか?
あなたのウェブサイトのテーマを選択した後、それをインストールする必要があります。
WordPress管理画面の 外観 > テーマ ページに移動し、上部にある「新規追加」ボタンをクリックします。
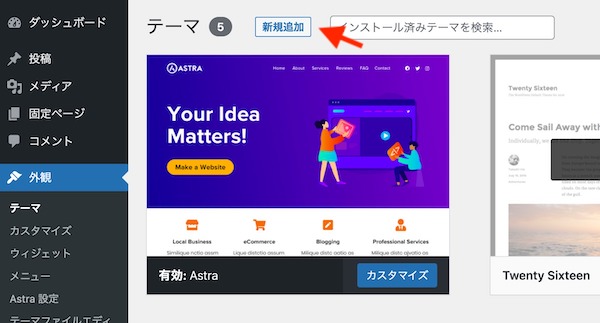
次のページでは、WordPress.orgのテーマディレクトリから無料のテーマを検索することができます。すでにテーマがZIPファイルになっている場合は、アップロードボタンをクリックしてZIPファイルを選択し、インストールします。

より詳細な手順については、初心者向けWordPressテーマのインストール方法をステップバイステップでご紹介しています。
10. WordPressでブログの記事やページを追加する方法は?
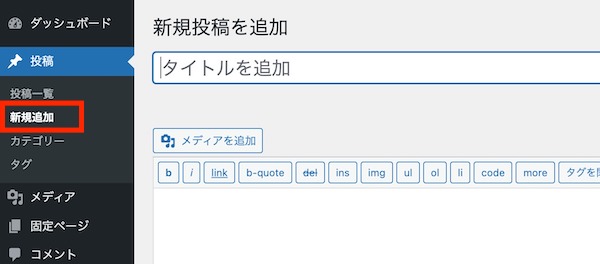
新しいページを作成するには、固定ページ > 新規追加 を追加 にアクセスする必要があります。
ページと投稿の編集画面は、若干の違いはありますが、どちらも同じように見えます。
詳しい説明は、「WordPressでブログの記事を追加する方法」をご覧ください。
11. WordPressで動画を埋め込むには?
WordPressのサイトに直接動画をアップロードすることは可能ですが、私たちは常にそれを避けることをお勧めします。このトピックについては、「WordPressに動画をアップロードしてはいけない理由」の記事をご覧ください。
代わりに、YouTubeやVimeoなどの動画ホスティングサービスを使用する必要があります。これらのサービスのいずれかに動画をアップロードし、動画の URL をコピーしてください。
WordPressのサイトに戻り、投稿エディタに動画のURLを貼り付けるだけです。WordPressは自動的に埋め込みコードを取得し、あなたのビデオを表示します。
また、プラグインを使用することで、動画フィードやギャラリーなどを埋め込むことも可能です。詳しくは、「WordPressで動画を簡単に埋め込む方法」をご覧ください。
12. WordPressで写真を行と列で表示するにはどうしたらいいですか?
WordPressの投稿やページに複数の画像を追加した場合、デフォルトでは、画像同士が隣り合わせに、または重なって表示されます。
これでは、あまり見栄えがよくありません。この問題は、写真を行と列のあるグリッドレイアウトで表示することで簡単に解決することができます。
詳細な手順については、WordPressの写真を行と列で表示する方法をご覧ください。
13. WordPressでナビゲーションメニューを追加するにはどうしたらいいですか?
ナビゲーションメニューは、ユーザーをウェブサイトのさまざまなセクションに移動させるためのリンクの集合体です。通常、ウェブサイトの上部に表示されます。
WordPressには、簡単なナビゲーションメニュー管理システムが搭載されています。リンクを追加して、テーマで定義された場所に表示することで、簡単にメニューを作成することができます。
ステップバイステップの完全な手順については、WordPressでナビゲーションメニューを追加する方法についての初心者向けガイドを参照してください。
14. WordPressでカテゴリやタグを使うにはどうしたらいいですか?
カテゴリーとタグを使用すると、コンテンツをトピックごとに分類することができます。これにより、コンテンツの整理がしやすくなり、ユーザーがコンテンツを見つけやすくなります。
カテゴリは、より広い範囲のトピックを扱います。倉庫棚のさまざまなキャビネットのようなものだと考えてください。カテゴリーには、サブカテゴリーを設けることもできます。たとえば、ニュースサイトでは、国内ニュース、国際ニュース、エンターテインメント、論説などのカテゴリーを設けることができます。
一方、タグは、記事の中で議論されているより具体的なトピックに使用されます。記事を説明する言葉のインデックスと考えればよいでしょう。
このトピックの詳細については、カテゴリとタグの違いや、コンテンツを分類するためのSEOベストプラクティスについてのガイドをご覧ください。
15. WordPressでお問い合わせフォームを追加するにはどうしたらいいですか?
コンタクトフォームは、訪問者が簡単なフォームに入力することで、あなたのウェブサイトから直接コンタクトを取ることができるものです。
WordPress にはデフォルトでコンタクトフォームが組み込まれていませんが、コンタクトフォームを簡単に作成し、ウェブサイトに追加することができるプラグインが多数あります。
詳細な手順については、WordPress でコンタクトフォームを作成する方法を参照してください。
16. WordPressでネットショップを始めるにはどうしたらいいですか?
WordPress は、世界中の何百万もの eコマースサイトやオンラインストアを動かしています。WordPress用のeコマースプラグインの1つを使用すると、簡単にあなたのWordPressサイトにオンラインストアを追加し、デジタルと物理的な商品の両方を販売することができます。
オンラインストアを始めるためのステップバイステップのチュートリアルを作成しましたので、参考にしてください。
17. WordPressでSEO対策をするにはどうしたらいいですか?
SEOまたは検索エンジン最適化は、検索エンジンからあなたのウェブサイトへのより多くのトラフィックを得ることを可能にする一連のベストプラクティスです。
WordPressは箱から出してもかなりSEOフレンドリーですが、あなたのウェブサイトをさらに検索エンジンフレンドリーにするためにできることがたくさんあります。
私たちは、プロのようにあなたのSEOを向上させるために、初心者のための究極のステップバイステップのWordPress SEOガイドを作成しました。
18. WordPressでコメントスパムに対処する方法は?
コメントスパムは、ウェブサイトが成長するにつれて出くわす迷惑なものの一つです。しかし、あなたのウェブサイト上のコメントスパムを効果的に減らすために使用できるツールやヒントがあります。
まず、Akismetプラグインをインストールし、有効化する必要があります。AkismetはWordPressのコメントを監視し、スパムコメントを自動的にブロックします。Akismet 101 ガイドでは、Akismet の詳細と、なぜ今すぐ使用を開始する必要があるのかを説明しています。
次に、WordPress サイトのコメントモデレーションを有効にする必要があります。これにより、すべてのコメントが投稿に表示される前に手動で承認されるようになります。
設定 > ディスカッション に移動し、[コメント表示条件]セクションまでスクロールダウンします。「コメントの手動承認を必須にする」オプションの隣にあるボックスにチェックを入れます。

「変更を保存する」ボタンをクリックして、設定を保存することを忘れないでください。
これで、誰かがあなたのWordPressサイトにコメントを投稿するたびに、モデレーションキューに入るようになります。その後、コメント欄に行って、コメントを確認したり承認したりすることができます。WordPress でコメントを管理する方法については、こちらのガイドを参照してください。
コメントスパムへの対処法については、WordPress でコメントスパムに対抗するヒントとツールのリストをご覧ください。
19. WordPressのブログにメール購読を追加するにはどうすればよいですか?
検索エンジンからあなたのウェブサイトを見つけたユーザーのほとんどは、二度とあなたのウェブサイトを見つけることができない可能性が高いです。メール配信では、そのようなユーザーを購読者にすることができます。
こうすることで、あなたのユーザーは受信箱にコンテンツを配信されるようになります。何度も足を運んでくれる忠実なユーザーを作ることができるのです。
完全なステップバイステップの手順は、WordPressブログにメール購読を追加する方法についてのガイドをご覧ください。
20. メール購読者を増やすにはどうしたらいいですか?
サイドバーにある地味な見た目のメール配信登録フォームは、あまり目立たないことが多いです。あなたのウェブサイトが新しいものであれば、ユーザーに購読するよう説得するのは難しいかもしれません。
そこで、OptinMonsterの出番です。これは、Webサイトでより多くの電子メールサブスクライバーを獲得できる最も人気のあるリード生成ソフトウェアです。
メール購読を増やす方法がもっと必要ですか? メーリングリストを増やすためのこれらの12のテスト済みの簡単な方法を確認するか、プロのようにWordPressでリード生成を行う方法に関する究極のガイドに進んでください。
21. WordPressにGoogle Analyticsをインストールする方法とは?
Google Analyticsは、無料のWebサイト解析ツールです。ユーザーがどのページを見ているのか、どこから来たのか、何をしたのかを知ることができます。
これは、基本的な情報の一部に過ぎません。Google Analyticsは、あなたのWebサイトで何がうまくいっていて、何がうまくいっていないのかを理解するのに役立つ、宝のようなデータを提供してくれるのです。そして、それに応じて戦略を立て、ウェブサイトを改善することができます。
詳しくは、WordPressにGoogle Analyticsをインストールする方法についてのチュートリアルをご覧ください。
22. WordPressサイト用の無料画像を探すには?
画像は、あなたのウェブサイトをより楽しく見せてくれます。画像は、ユーザーのエンゲージメントを築き、ユーザーのウェブサイト滞在時間を増やす最も簡単な方法です。
しかし、すべてのウェブサイトのオーナーが写真家やグラフィックデザイナーであるわけではありません。どんな画像でもダウンロードして、自分のウェブサイトに追加できるわけではありません。それらの画像はおそらく著作権で保護されており、将来的にトラブルの原因になる可能性があります。
幸いなことに、何千人ものアーティストや写真家が、自分の作品をフリードメインの下に置き、他の人々がそれを使えるようにしています。
私たちは、無料のパブリックドメインやCC0ライセンスの画像を入手するのに最適なソースの便利なリストを作りました。これらのリソースで画像を見つけ、あなたの記事に使用することができます。
23. WordPressサイトで使用する画像を自分で作成するにはどうすればよいですか?
ブログの記事に適した画像が見つからない場合や、カスタム画像を作成したい場合があります。
これだけ技術が発達しているのだから、グラフィックデザインを学ばなくても画像を作成できるツールがたくさんあるに違いないと思うでしょう。
そこで今回は、WordPressのブログ投稿に最適な画像を作成するためのツールをご紹介します。
25. WordPressのサイトが遅いのですが、どうすれば速くなりますか?
遅いウェブサイトを好む人はいません。特にGoogleはそうです。遅いウェブサイトは、ユーザーにとって悪い影響を与えるだけでなく、SEOにも悪影響を及ぼします。
幸いなことに、ウェブサイトのスピードとパフォーマンスを向上させることは、それほど難しいことではありません。パフォーマンスを向上させ、ウェブサイトを著しく速くするのに役立つヒント、トリック、ツールがたくさんあります。
ステップバイステップの完全な手順については、WordPressを高速化するための究極のガイドに従ってください。
26. WordPressの管理画面からロックアウトされた場合はどうすればいいですか?
WordPress で作業しているときに、誤って WordPress の管理画面からロックしてしまうことがあります。復帰するには、ロックアウトされた問題を修正する必要があります。
詳しい手順は、チュートリアルの「WordPress の管理画面からロックアウトされた場合の対処方法」をご覧ください。
27. WordPressのよくあるエラーを自力で直すには?
WordPressは、世界中で何百万人もの人々に利用されています。あなたが直面しているエラーや問題は、すでに他の何千人ものユーザーによって解決されている可能性が高いです。
私たちは、最も一般的なWordPressのエラーとその解決方法をまとめた便利なリストを作成しました。時間とお金の節約になるので、ブックマークしておくとよいでしょう。
28. ハッカーからWordPressサイトを守るには
WordPressは、インターネット上の全ウェブサイトの28%近くを支えています。そのため、ハッカーやスパマー、悪意のある行為から特別に狙われることがあります。
WordPressサイトの周りにセキュリティの層を追加することで、ハッカーや悪意のある攻撃から簡単にサイトを保護することができます。
究極のWordPressセキュリティガイドのステップバイステップの指示に従って、ハッカー、マルウェア、フィッシングの試みからあなたのウェブサイトを保護します。
今回はここまでです。
この記事で、WordPress 初心者のよくある質問にお答えできたでしょうか?あなたのWordPressブログにトラフィックをもたらすための実践的なヒントもご覧ください。