WordPressのWebサイトに301リダイレクトを作成したいと思いませんか?
301リダイレクトは、404ページが見つからないというエラーを修正し、ユーザーを正しいページに導くのに役立ちます。より良いユーザーエクスペリエンスを提供し、キーワードランキングを向上させるのに役立ちます。
この記事では、301リダイレクトとは何か、そしてどのようにあなたのウェブサイトにそれらを作成することができますを説明します。
WordPressのWebサイトに301リダイレクトを作成したいと思いませんか?
301リダイレクトは、404ページが見つからないというエラーを修正し、ユーザーを正しいページに導くのに役立ちます。より良いユーザーエクスペリエンスを提供し、キーワードランキングを向上させるのに役立ちます。
この記事では、301リダイレクトとは何か、そしてどのようにあなたのウェブサイトにそれらを作成することができますを説明します。
リダイレクトとは、あなたのウェブサイトが読者のブラウザに素早くメッセージを送り、彼らが訪れたいページが移動したことを伝え、読者のブラウザが自動的にあなたの選んだ新しいページを指し示すようにする方法です。
リダイレクトには、301リダイレクト、302リダイレクト、307リダイレクトなど、さまざまな種類があります。
この初心者向けガイドでは、WordPressのウェブサイトにとって最も重要である301リダイレクトに焦点を当てます。
301リダイレクトは、ページを新しい場所に恒久的に移動させることです。これは、ページが新しい場所に永久に移動し、元に戻すつもりはないことをブラウザに伝えるものです。
とはいえ、どのような場合に使うべきかを見てみましょう。
301リダイレクトを使用する主な理由は、あなたのサイトまたはサイト上のページが移動し、代わりに新しいページをユーザーに示したい場合です。
新しいコンテンツを追加するために投稿やページの削除を計画している場合、301リダイレクトを作成する必要があります。また、投稿やページのパーマリンクの変更を計画している場合にも必要です。
リダイレクトを設定しないと、ユーザーに「404 page not found」エラーが表示されることになります。これは、あなたのサイトのユーザーエクスペリエンスに悪い影響を与えるだけでなく、WordPressのSEOにも影響を与える可能性があります。

301リダイレクトを簡単に作成・管理する方法として、WordPressのリダイレクトプラグインを使用する方法があります。このプラグインを使えば、一行もコードを書かずにリダイレクトを設定することができます。
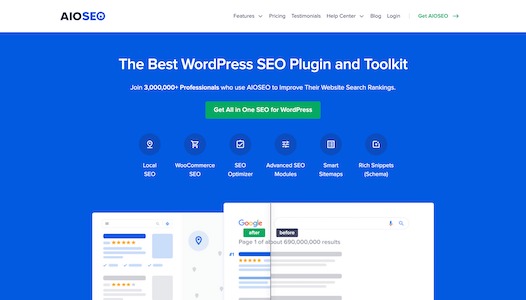
301リダイレクトを管理・作成する最も簡単な方法は、WordPressプラグインのAll in One SEO (AIOSEO)を使用する方法です。これは WordPress 用の最高の SEO プラグインで、サイトの SEO を改善するために 200 万人以上の専門家に使用されています。
AIOSEOは、非常に簡単にあなたのウェブサイト上で壊れたリンクを見つけ、それらを修正するために301リダイレクトを設定することができ、強力なリダイレクトマネージャーのアドオンを提供しています。
注:リダイレクトマネージャーを使用するには、AIOSEO Proバージョンが必要です。AIOSEOの無料版もありますが、301リダイレクトは含まれていません。
まず、あなたのウェブサイトにAIOSEO Proプラグインをインストールし、有効化する必要があります。詳しくは、WordPressプラグインのインストール方法のステップバイステップガイドを参照してください。
プラグインを有効にしたら、WordPressのダッシュボードから All in One SEO > リダイレクト に移動し、「Activate Redirects」ボタンをクリックする必要があります。

次に、「リダイレクト」の「Settings」タブをクリックし、Redirect Methodとして「PHP」を選択することができます。これは、リダイレクトを作成するための最もシンプルな方法で、サーバー側の設定は一切必要ありません。
AIOSEOは、リダイレクト方法としてWebサーバーを選択することもできます。しかし、それはあなたのWebサーバー上のApacheまたはNGINXを設定する必要があります。この方法は、専門的な知識を必要とし、初心者の方にはお勧めできません。

次に、301リダイレクトを作成するために、「Redirect」タブに移動します。
ソースURLにリダイレクトしたいリンクを入力し、[ターゲットURL]フィールドにリンクの新しい移動先を入力します。その後、ドロップダウンメニューからリダイレクトタイプを「301 Moved Permanently」として選択します。
これらの情報をすべて入力したら、「Add Redirect」ボタンをクリックします。

複数のURLをリダイレクトしたい場合は、ソースURL欄の下にある「URLを追加する」ボタンをクリックするだけです。
次に、下にスクロールすると、作成したリダイレクトのログを見ることができます。これは、「ヒット」列の下にリダイレクトされたリンクを訪問した人の数と301リダイレクトを無効にするオプションが表示されます。

それ以外にも、AIOSEOは404エラーページを追跡して修正することもできます。
あなたがしなければならないすべては、設定タブに移動し、 「ログ」セクションにスクロールダウンします。その後、 「404ログ」と 「リダイレクトログ」のためのオプションを有効にします。
また、ログを保存する期間を選択することができます。スムーズで高速なサーバーパフォーマンスのために、最大1ヶ月間ログを保存することをお勧めします。

これらのオプションを有効にした後、「変更を保存」ボタンをクリックすることを確認してください。
これで、Redirectsセクションに新しい「404 Logs」タブが表示されるはずです。これは、AIOSEOがあなたの壊れたリンクを追跡し、表示し、リダイレクトを設定することができる場所です。
しかし、あなたが最初に404ログを有効にすると、任意のデータを見つけることができません。プラグインが404エラーページを記録し始めるのは、設定を有効にした後です。

有効にすると、404 Logsセクションに移動して、リンク切れのURLを確認することができます。また、「ヒット数」にリンクへのアクセス数、最後にアクセスした日時が表示されます。
次に、リダイレクトしたい404エラーのURLを選択し、「Add Redirect」ボタンをクリックします。すると、ターゲットURLを入力するオプションと、ドロップダウンメニューからリダイレクトタイプを選択するオプションが表示されます。
新しいURLを入力し、リダイレクトタイプとして301 Moved Permanentlyを選択し、「Add Redirect」ボタンをクリックします。

AIOSEOは今、あなたの壊れたリンクのための301リダイレクトを作成します。あなたのリダイレクトが正常に動作しているかどうかを確認するには、単に古いURLを訪問し、彼らは新しいターゲットの宛先を開くかどうかをチェックします。
WordPressでリダイレクトを追加・管理するもう一つの方法は、Redirectionプラグインを使用する方法です。
まず、サイトにRedirectionプラグインをインストールし、有効化します。WordPressのプラグインのインストール方法については、こちらの詳細なガイドを参照してください。
有効化したら、ツール > Redirection にアクセスし、「セットアップを開始」ボタンをクリックしてプラグインを設定します。

次に、WordPressのパーマリンクの変更を監視するオプションと、すべてのリダイレクトと404エラーのログを保持するオプションを選択できます。これらのオプションを有効にして、「セットアップを続行」ボタンをクリックします。

プラグインは続いてRest APIをテストします。ステータスがGoodになったら、「セットアップ完了」ボタンをクリックします。
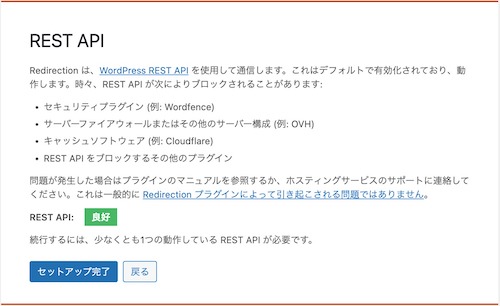
その後、ツール > Redirection > 転送ルールで転送ルールを作成してください。
リダイレクトを追加するための基本的な設定が表示されます。歯車のアイコンをクリックすると、リダイレクトの種類を選択するためのオプションが表示されます。
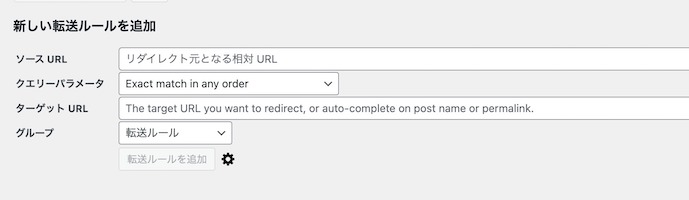
歯車のアイコンをクリックしたら、旧ページのソースURLを入力し、リダイレクトしたいターゲットURLを追加するだけです。
次に、ドロップダウンメニューからHTTPコードオプションを「301 – 恒久的に移動」に設定します。すべての詳細情報を入力したら、「転送ルールを追加」ボタンをクリックします。
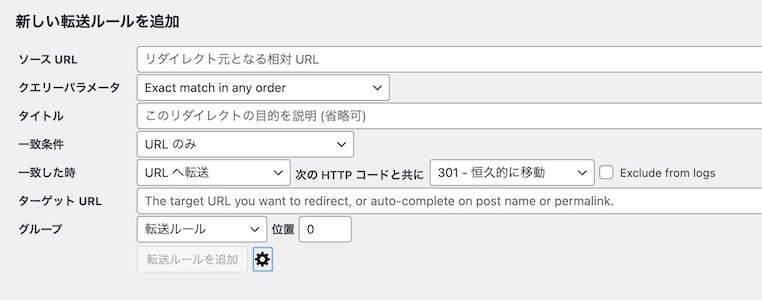
ある記事やページを残したまま、別の記事やページにリダイレクトさせたい場合があります。そんなときに便利なのが、Page Links toです。
このシンプルなプラグインは、WordPressのエディタ上にメタボックスを追加し、そこにユーザーを送りたい新しい場所のアドレスを入力することができます。
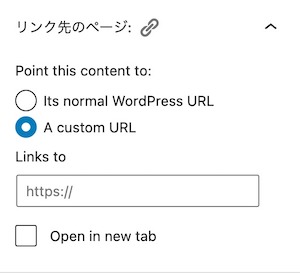
もう一つの使いやすいプラグインは、Simple 301 Redirectsです。その名の通り、301リダイレクトをシンプルにしてくれます。
まず、あなたのウェブサイトにプラグインをインストールし、有効化する必要があります。ヘルプが必要な場合は、WordPressのプラグインをインストールする方法に関する私たちのガイドの指示に従ってください。
その後、設定 > 301 Redirects にアクセスし、リクエストフィールドの下に古いURLを、デスティネーションフィールドの下にターゲットのURLを入力します。
詳細を入力したら、「新規追加」ボタンをクリックして、301リダイレクトを設定します。

WordPressのプラグインを使用して301リダイレクトを設定するのは簡単ですが、若干のパフォーマンスの欠点があります。WordPress のホスティングプロバイダーによっては、WordPress のリダイレクトがマイクロ秒単位で少し遅くなることがあります。
リダイレクトを高速化したい場合は、コードメソッドと .htaccess ファイルを使用して行うことができます。
WordPressユーザーは、Webサーバー設定ファイル「.htaccess」を編集することでも301リダイレクトを設定することができます。
.htaccess のコードに小さなミスがあると、WordPress サイトにアクセスできなくなり、Internal Server Error が表示されるようになる可能性があることに留意してください。
そのため、変更を加える前に .htaccess ファイルをバックアップしておくことが重要です。
WordPressの.htaccessファイルを編集する最も簡単な方法は、All in One SEO for WordPressを使用する方法です。
インストールし、All in One SEOのプラグインを有効にします。その後、All in One SEO > ツール ページにアクセスし、.htaccess エディタタブに切り替えます。

ここから、エディタに表示されている.htaccessファイルの内容が表示されます。一番下に追加したいリダイレクトコードを配置するだけです。
ここでは、古い投稿にアクセスしたユーザーを新しい投稿に送ろうとしている簡単なリダイレクトを紹介します。
RewriteEngine On
Redirect 301 /a-very-old-post/ http://yoursite.com/a-very-new-post/変更を保存するボタンをクリックして、設定を保存することを忘れないでください。All in One SEOプラグインはその後、.htaccessファイルを更新します。
また、WordPress の .htaccess ファイルを直接編集して、リダイレクトを設定することもできます。
.htaccess ファイルを編集するには、FTP クライアントを使用してウェブサイトに接続する必要があります。.htaccessファイルは、WordPressサイトのルートディレクトリに存在します。
.htaccess ファイルが表示されない場合は、FTP クライアントに隠しファイルを表示するよう強制する必要があります。(WordPressサイトの.htaccessファイルが見つからない理由を参照してください)。
.htaccessファイルは、メモ帳などのプレーンテキストエディタで編集することができます。
ここでは、古い投稿にアクセスしたユーザーを新しい投稿に送ろうとする簡単なリダイレクトを紹介します。
RewriteEngine On
Redirect 301 /a-very-old-post/ http://yoursite.com/a-very-new-post/上記のコードを、できれば.htaccessファイルの末尾に追加してください。
変更を保存して、.htaccessファイルをサーバーにアップロードし直すのを忘れないでください。その後、リダイレクトをテストして、意図したとおりに正しくリダイレクトされていることを確認することができます。
この初心者向け WordPress リダイレクト作成ガイドが、あなたのサイトでのリダイレクト設定に役立てば幸いです。「WordPress ブログの正しい始め方」や「中小企業に最適なメールマーケティングサービス」もご覧ください。