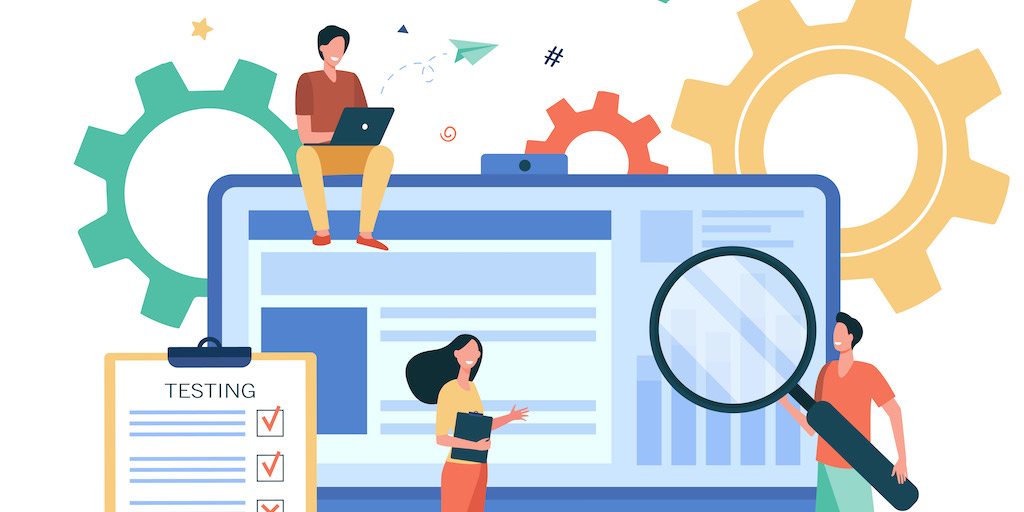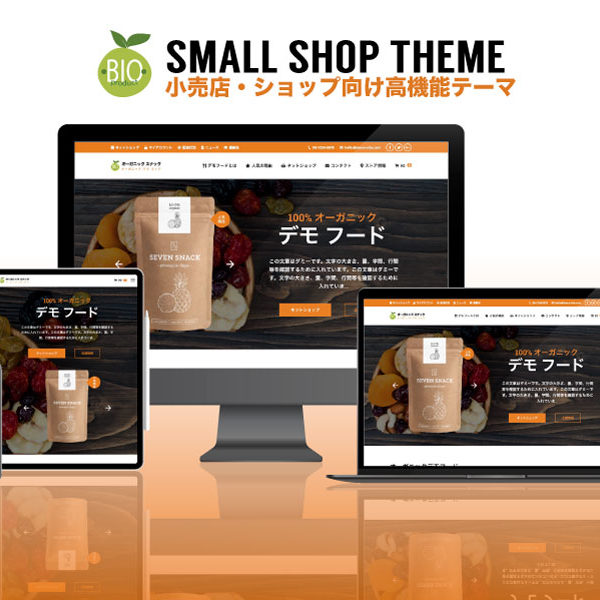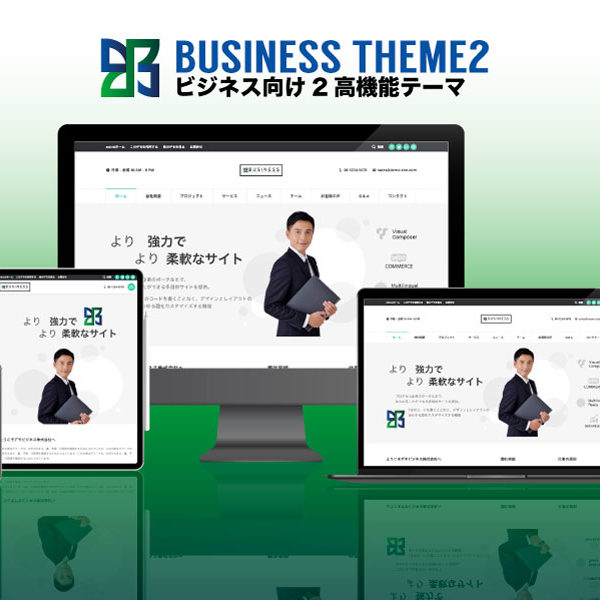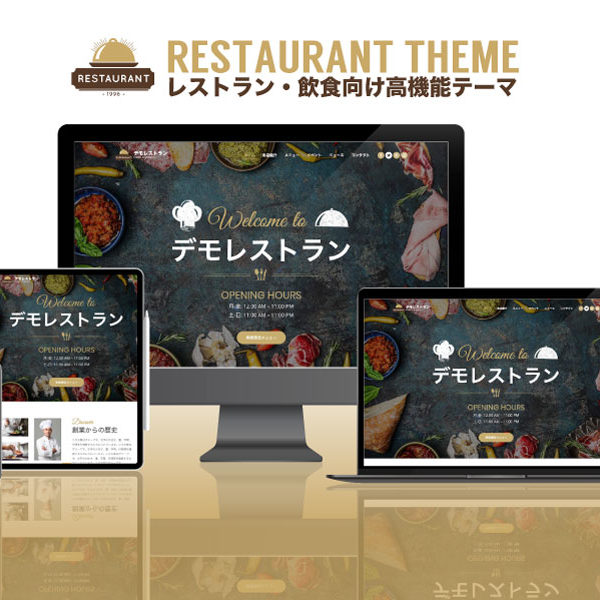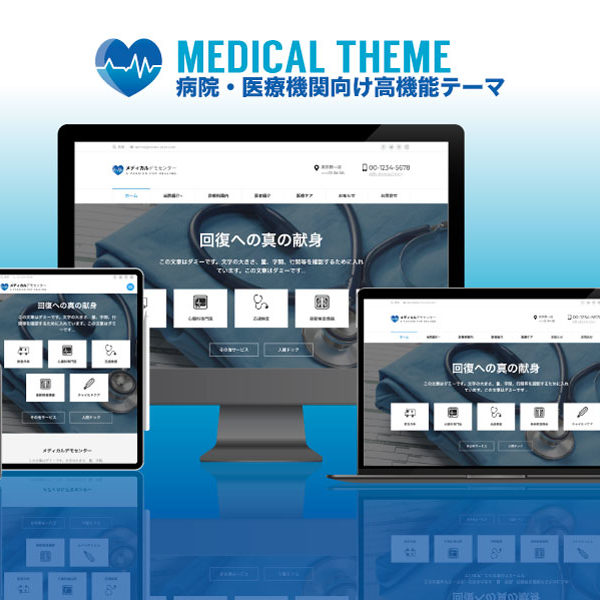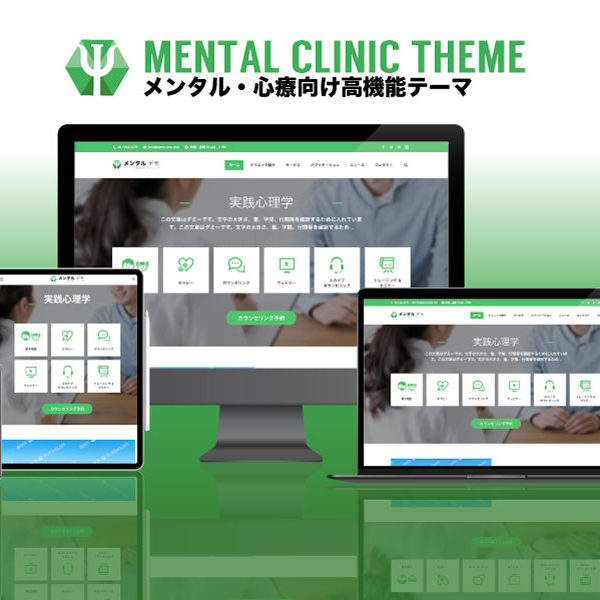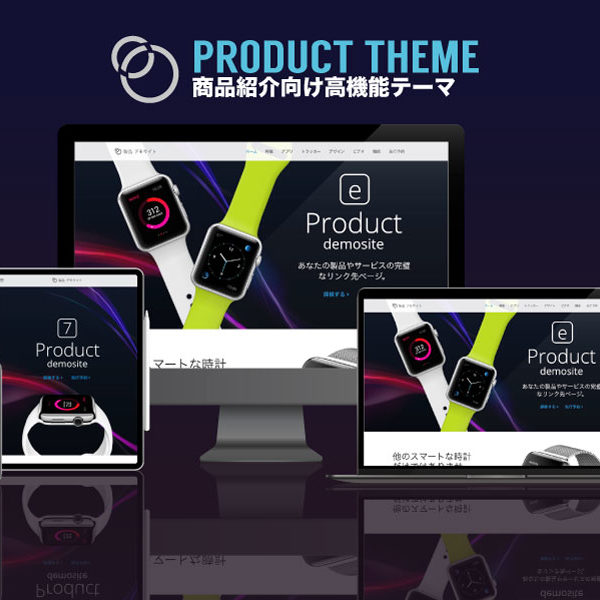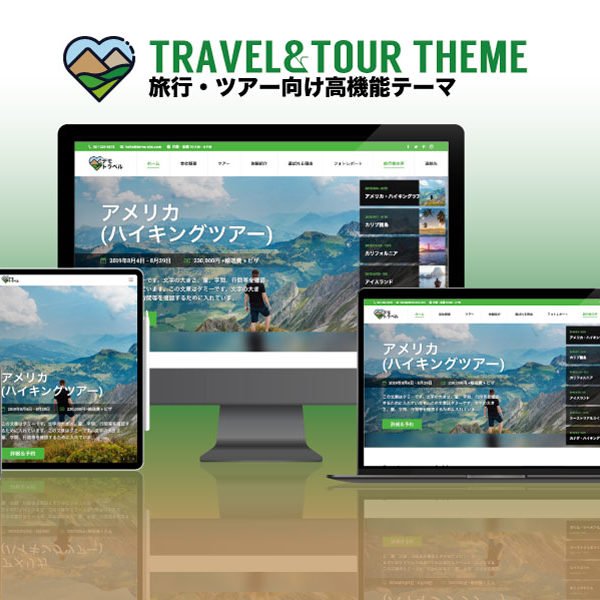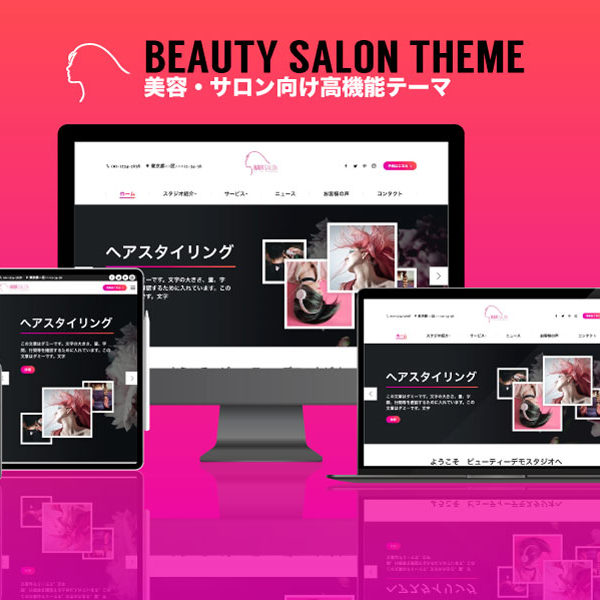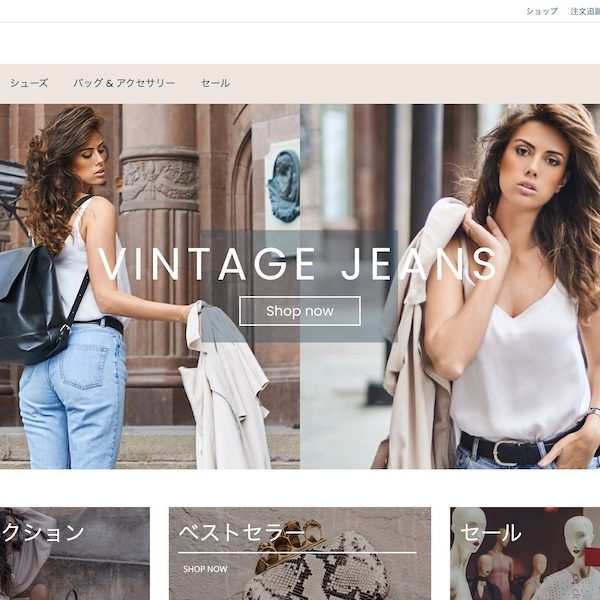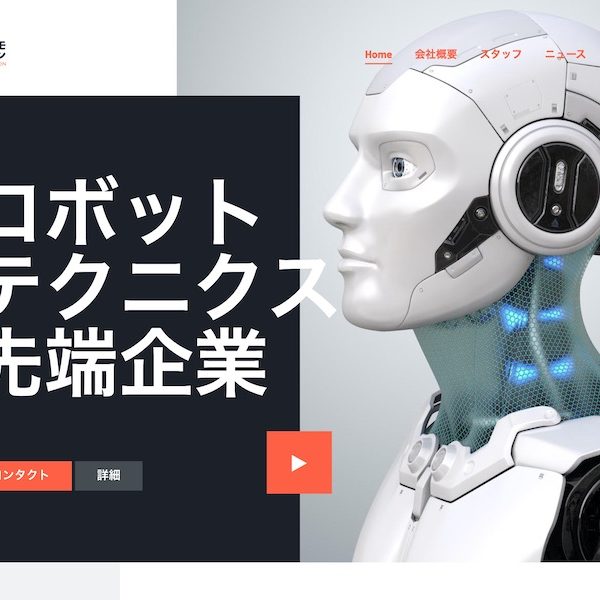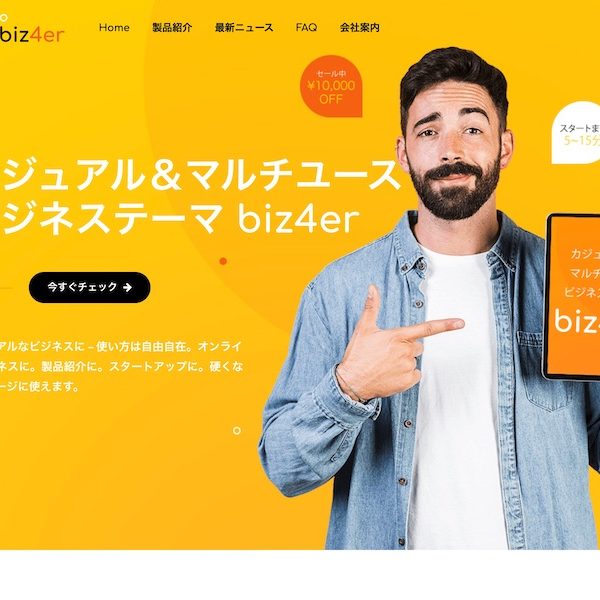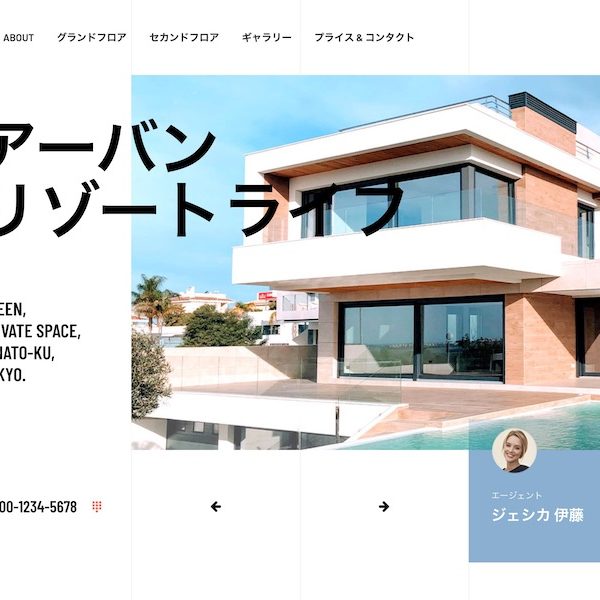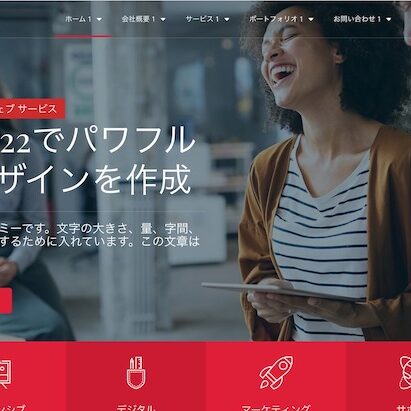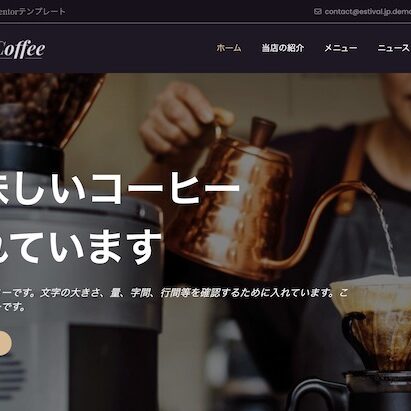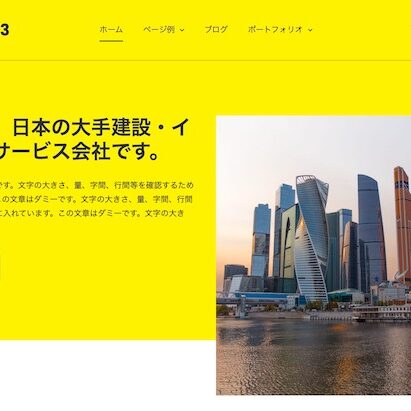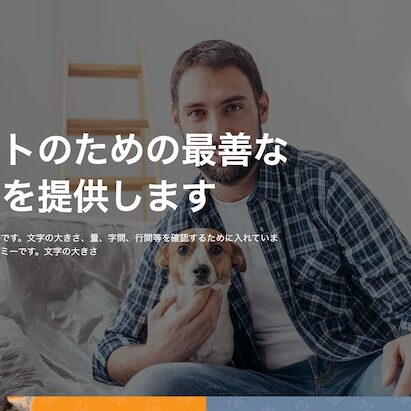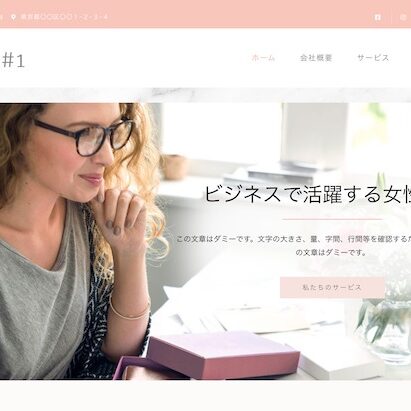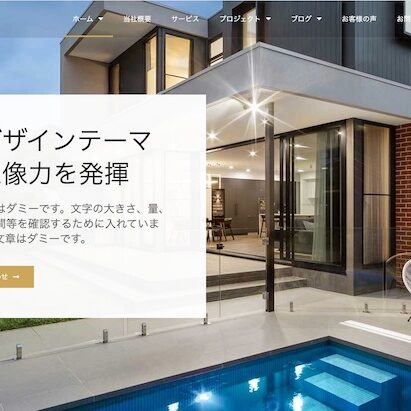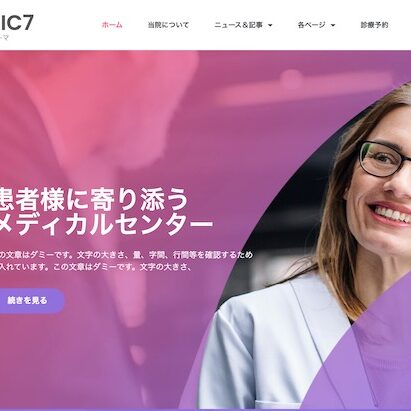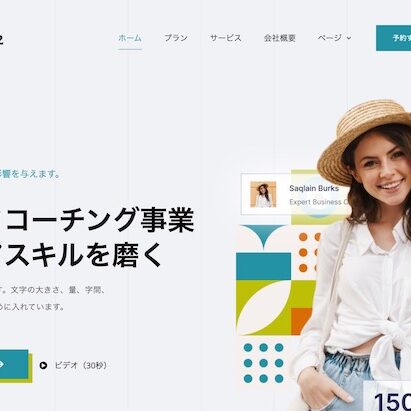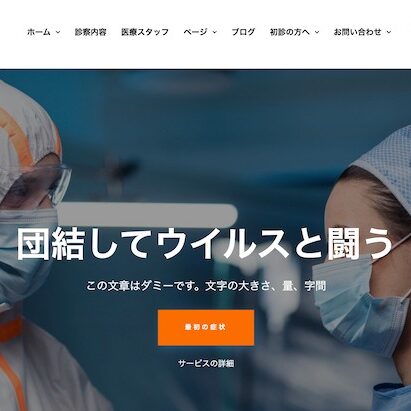WordPressのバージョンを確認するにはどうしたらいいでしょうか?ウェブサイトが最新かどうかを確認するために、この情報が必要になることがあります。今回は、WordPressのバージョンを簡単に確認する方法をご紹介します。
簡単に確認してみる
まず最初に、WordPressサイトの管理画面にログインしてください。ダッシュボードページで、一番下までスクロールしてください。
「WordPressのご利用ありがとうございます」という行を見つけることができます。その横に、WordPressのバージョン番号が表示されています。

上のスクリーンショットでは、WordPress のバージョン 5.9.2 を使用しています。これは、あなたが使用しているWordPressのバージョンを確認する最も簡単な方法です。
もし、ダッシュボードでWordPressのバージョン情報を見つけられない場合は、他の方法もあります。
ほぼすべてのウェブサイトのWordPressバージョンを確認する方法
WordPressの管理画面では、バージョン情報が表示されない場合があります。
- 開発元が管理画面のバージョン情報を無効にしている可能性があります。
- 管理者権限を持っていない。
- あなたが所有していない、または制御していないサイトのWordPressのバージョンを見つけたい。
ここでは、あなたがウェブサイトへのFTPアクセス権を持っておらず、WordPressの管理領域にログインできないことを想定しています。
これらの方法は、多くのウェブサイトで機能しない可能性があることに注意してください。セキュリティ意識の高いサイトオーナーの中には、一般的な脅威からウェブサイトを保護するためにこの情報を隠している人もいます。
とはいえ、ここでは、ウェブサイトのWordPressバージョンを見つけるために試すことができる方法のいくつかを紹介します。
方法1:ソースコードからジェネレータタグを探す
ブラウザのウィンドウでウェブサイトにアクセスするだけです。画面上の何もないところで右クリックし、ブラウザーのメニューから「ページのソースを表示」を選択します。
これにより、ブラウザのウィンドウにサイトのソースコードが読み込まれます。CTRL+Fキーを押して、「generator」を検索してください。

WordPressのサイトであり、サイトオーナーがバージョン情報を無効にしていなければ、以下のようなタグが表示されるはずです。
<meta name=”generator” content=”WordPress 5.9.2″ />
このメタタグは、WordPressで作成されたサイトであることを示すためにWordPressが使用しています。多くのサイトオーナーはWordPressのバージョン番号を削除するため、一部のWordPressサイトではこのタグが表示されないことがあります。
方法2:WordPressのログイン画面のソースコードを見る
WordPressのログイン画面には、ソースコードの中に、ウェブサイトのWordPressのバージョンを明らかにする情報も含まれています。
ただし、この方法は、WordPressサイトの所有者が.htaccessによってログインページや管理エリアへのアクセスを無効にしていない場合にのみ機能します。
WordPressサイトのURLにwp-login.phpを追加するだけです。
http://www.example.com/wp-login.php
ページが読み込まれたら、画面上の任意の空き領域で右クリックします。ブラウザーのメニューから「ページのソースを表示」を選択します。
これで、ログイン画面のソースコードが開かれます。CTRL+Fキーを押して、「ver=」を検索してください。スタイルシートに追加されたバージョンパラメーターに気づくことができるはずです。以下のような感じでしょうか。
<link rel='stylesheet' id='dashicons-css' href='http://localhost:8888/demo01/wp-includes/css/dashicons.min.css?ver=5.9.2' media='all' />
<link rel='stylesheet' id='buttons-css' href='http://localhost:8888/demo01/wp-includes/css/buttons.min.css?ver=5.9.2' media='all' />
<link rel='stylesheet' id='forms-css' href='http://localhost:8888/demo01/wp-admin/css/forms.min.css?ver=5.9.2' media='all' />使用中のプラグインバージョンを確認する
プラグインのバージョンを確認する最も簡単な方法は、WordPress管理画面のプラグインページにアクセスすることです。

WordPressサイトにインストールされている各プラグインのプラグイン名の下に、プラグインのバージョンが表示されます。
しかし、管理画面にアクセスできない場合、プラグインのバージョン情報を知るチャンスはほとんどありません。
All in One SEOのようないくつかのプラグインは、自動的にサイトのソースコードにバージョン情報を追加します。あなたは、ウェブサイトを訪問し、空の領域で右クリックし、ブラウザのメニューからページの[ソースを表示する]を選択することができます.
AIOSEOで追加されたタグは、このようになります。
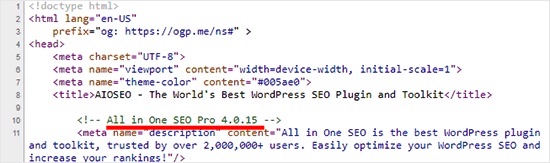
他のプラグインはCSSやJavaScriptのファイルを読み込み、このようにスクリプトやスタイルシートのURLにプラグインのバージョン番号を付加して使用することがあります。
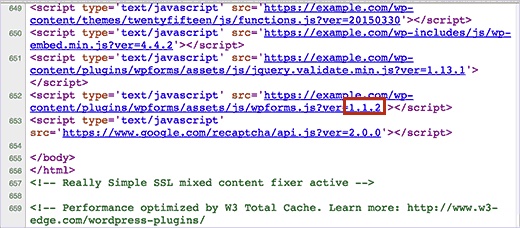
この方法は、プラグインのバージョン番号を知るための信頼できる方法ではありません。例えば、プラグインが読み込んでいるjQueryスクリプトのバージョン番号である可能性もあります。
プラグインのバージョンを見つけるための別の卑劣な方法は、ウェブサイト上でプラグインのReadmeファイルを訪問することです. もしあなたがプラグインのディレクトリ名が何であるかを知っているなら、あなたはreadme.txtファイルにアクセスすることを試みることができます.
例えば、あるサイトにWPFormsの無料版がインストールされている場合、次のようにそのreadmeファイルにアクセスすることができます。
http://www.example.com/wp-content/plugins/wpforms-lite/readme.txt
この方法は、サイトがSucuriファイアウォールで保護されている場合、機能しないことがあります。
以上、WordPress のバージョンを確認する方法についてご紹介しました。また、WordPress の管理画面を保護するための専門的なヒントとハックもご覧ください。