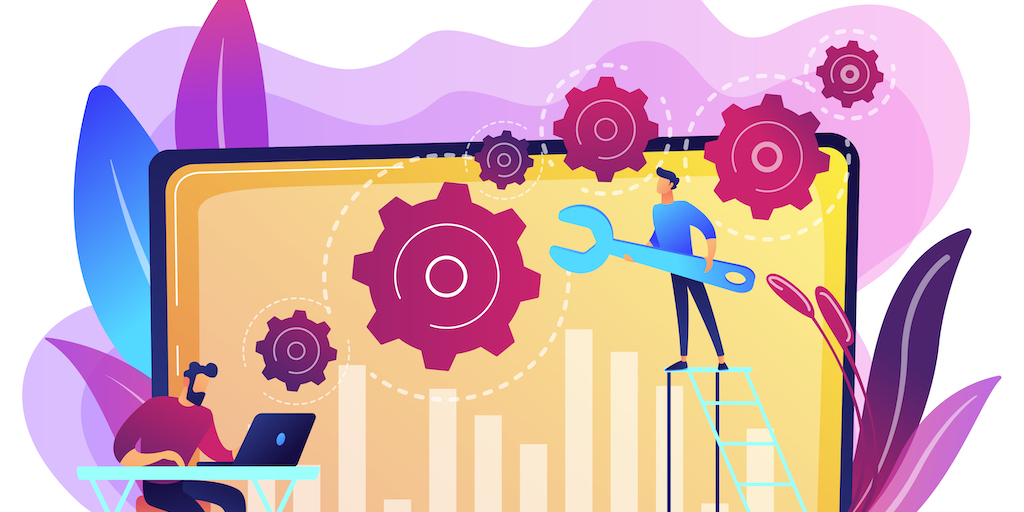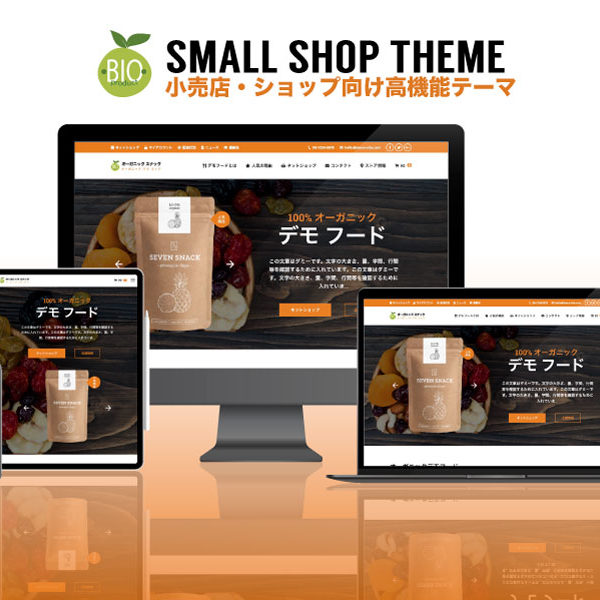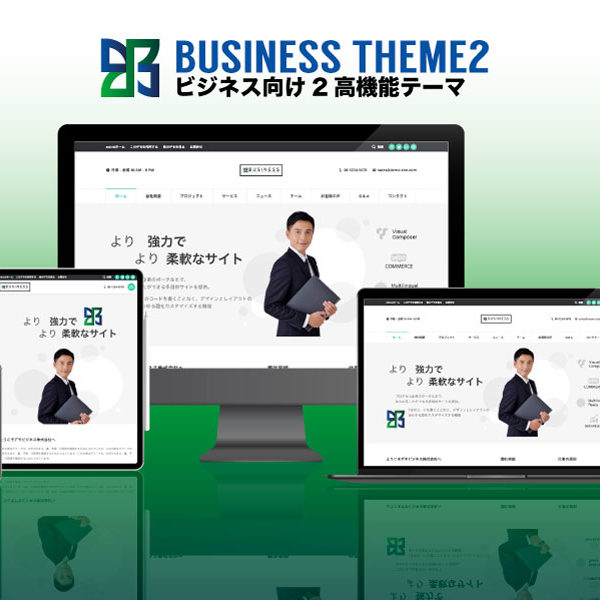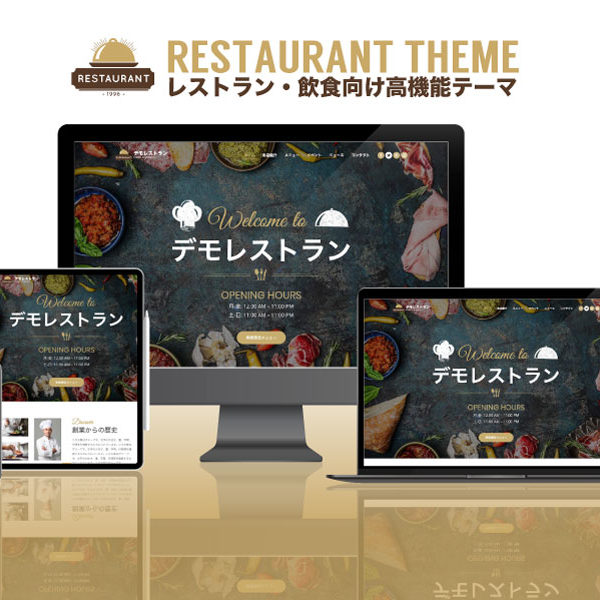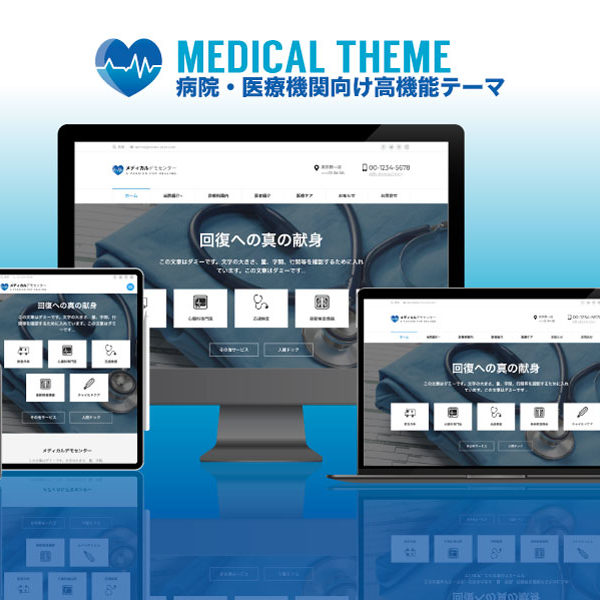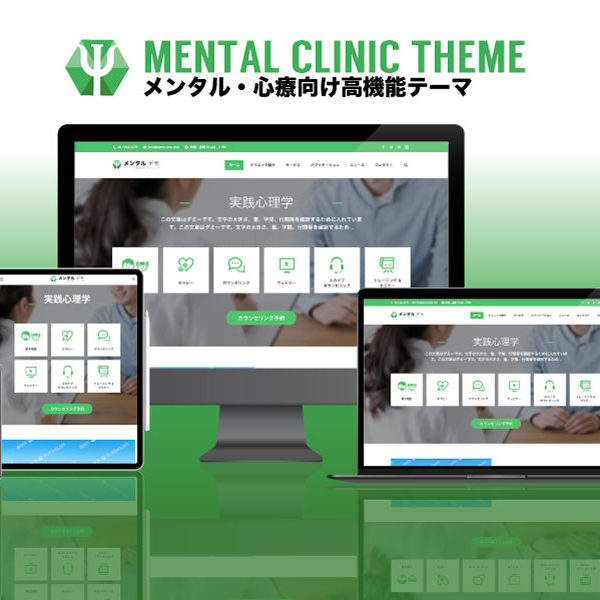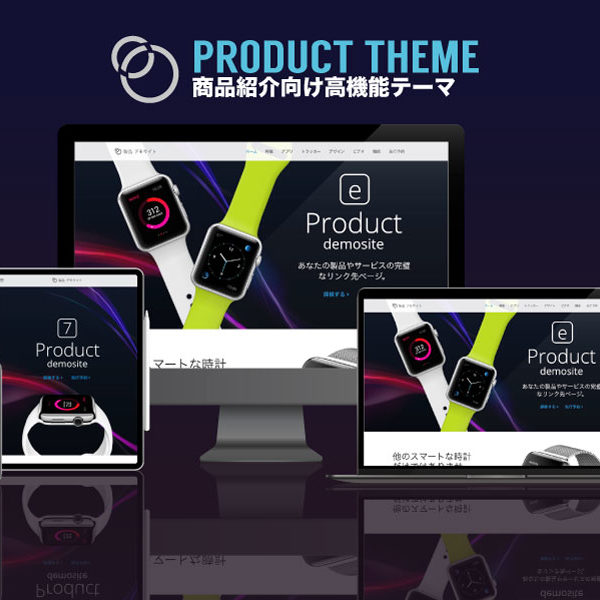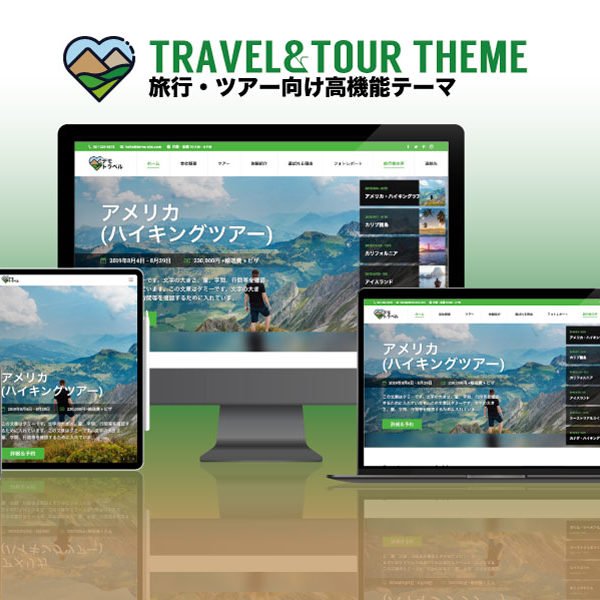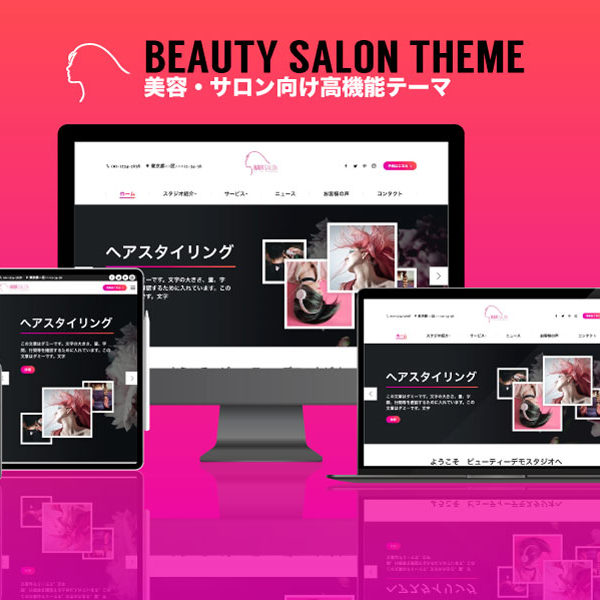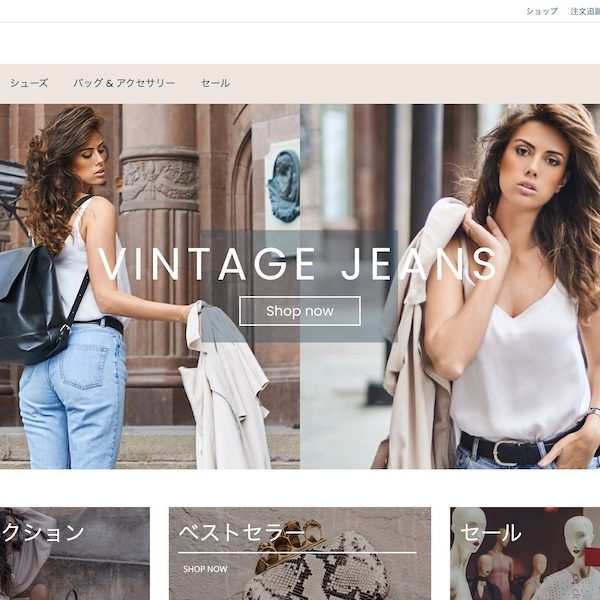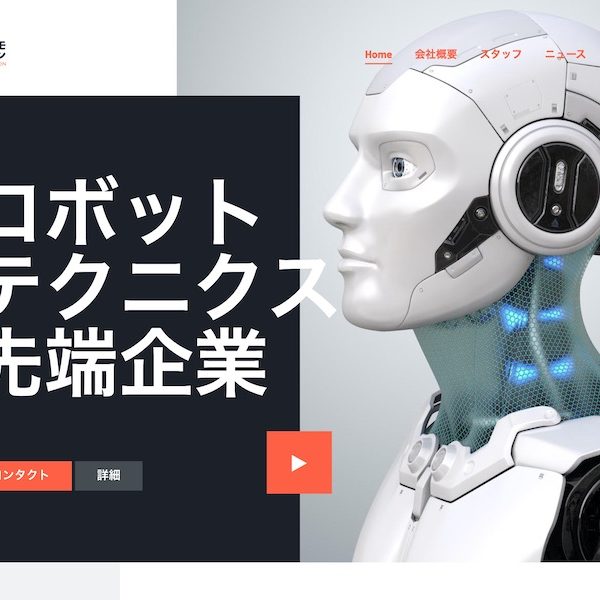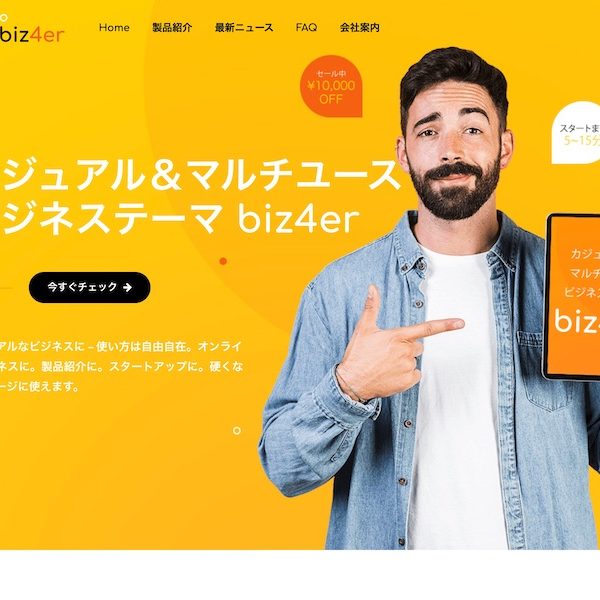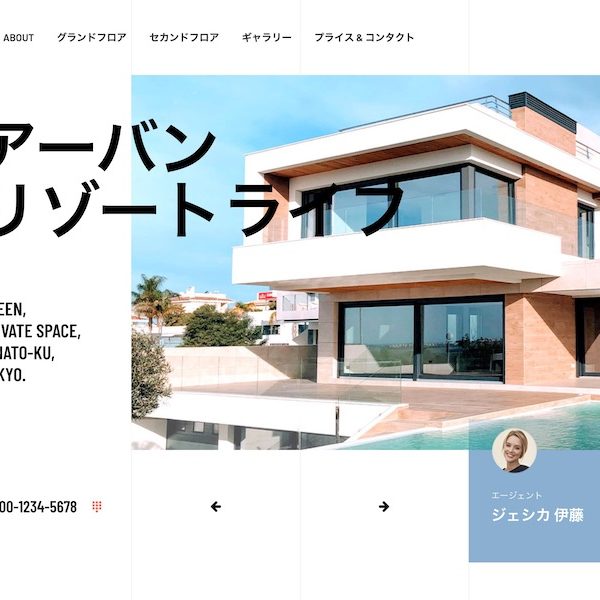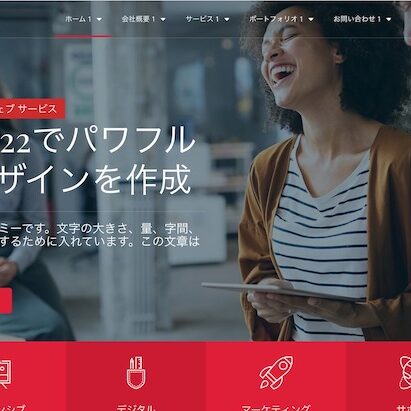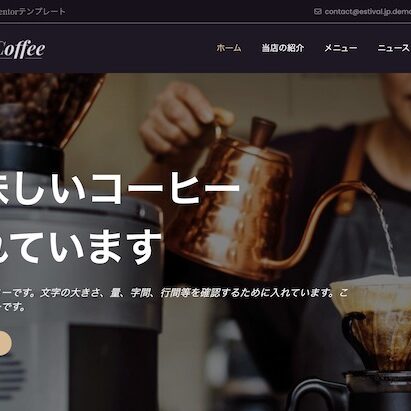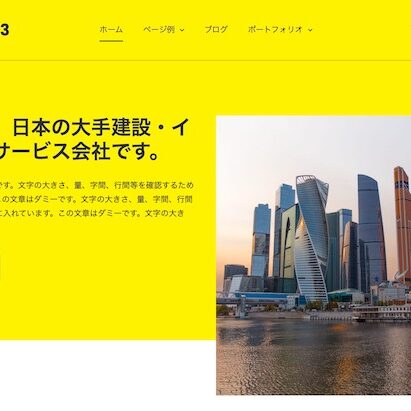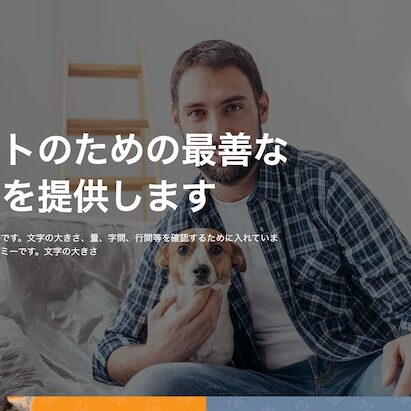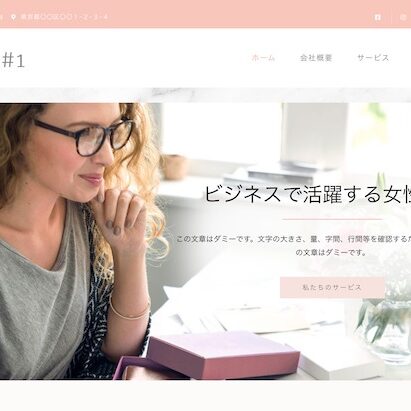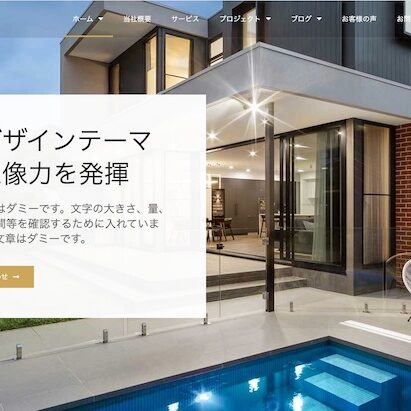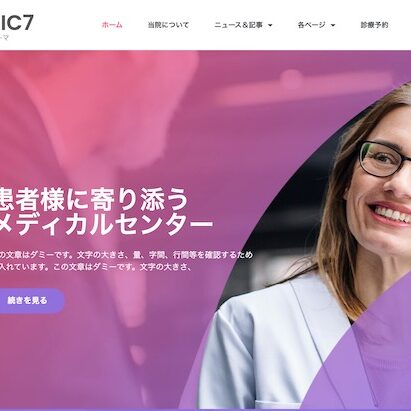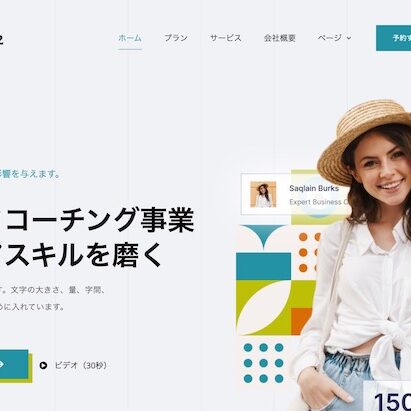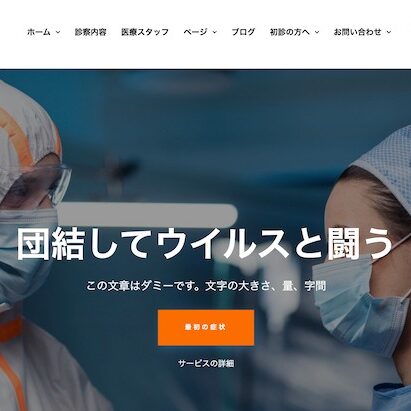あなたのサイトでは、よくあるWordPressのエラーに遭遇していませんか?これらの WordPress エラーのトラブル解決を自力で行いたいとお考えですか?これらのエラーのほとんどは、簡単なトラブルシューティングの手順を踏むことで解決できます。この初心者向けガイドでは、WordPress エラーのトラブル解決方法を一歩ずつご紹介していきます。
1. WordPressサイトの完全なバックアップを作成する
まず最初に行うべきことは、WordPressサイトの完全なバックアップを作成することです。すでにWordPressのバックアッププラグインを使用していた場合は、最近のバックアップがどこかに安全に保存されていることを確認します。
バックアッププラグインを使用していなかった場合, すぐに何か1つのプラグインを使用してバックアップを開始する必要があります。もし、WordPressサイトの管理領域にアクセスできない場合は、手動でデータベースとファイルをバックアップする必要があります。
バックアップは、何かがうまくいかないときに簡単にあなたのWordPressサイトを復元することができます。バックアップは、セキュリティ上の脅威、ハッキング、データ損失に対する最初で最も重要な防衛手段です。
2. ブラウザのキャッシュをクリアする
多くの場合、ブラウザはWordPressのページや投稿が変更されたことに気づかず、ブラウザのキャッシュから読み込んでしまうことがあります。この場合、古いバージョンのページや投稿が表示されます。
ブラウザのキャッシュをクリアして、最新バージョンのページを表示する必要がある場合があります。主要なブラウザでブラウザのキャッシュをクリアする方法について、詳しいガイドを用意しています。
3. WordPressのキャッシュをクリアする
WP RocketのようなWordPressキャッシュプラグインを使用している場合、ウェブサイトのキャッシュバージョンが表示されることがあります。WordPressのホスティング企業も、パフォーマンスを向上させるために独自のキャッシュを実装しています。
あなたのウェブサイトがキャッシュされたバージョンを提供していないことを確認するために、WordPressのキャッシュをクリアする必要があります。
4. ウェブサイトにインストールされているすべてのプラグインを無効化する
ほとんどの場合、プラグイン同士、テーマ、WordPressのコアが競合することによってエラーが発生します。WordPressのすべてのプラグインを無効にすると、ほとんどの場合、問題が解決します。その後、サイト上でプラグインを一つずつ有効化することで、どのプラグインが問題を引き起こしていたかを調べることができます。
WordPressサイトの管理画面にアクセスできる場合は、プラグインページに移動してください。
まず、すべてのプラグインを選択し、「一括操作」ドロップダウンメニューから「無効化」を選択する必要があります。適用ボタンをクリックすると、選択したすべてのプラグインが非アクティブになります。
管理画面にアクセスできない場合は、FTPまたはphpMyAdminを使用して、すべてのプラグインを無効化する必要があります。
FTPクライアントを使用して、ウェブサイトに接続するだけです。FTP を使用したことがない場合は、FTP を使用して WordPress にファイルをアップロードする方法を参照してください。
wp-contentフォルダに移動し、pluginsフォルダの名前を 「plugin.deactivate」などに変更すると良いでしょう。
より詳細な手順については、wp-adminにアクセスできないときにすべてのプラグインを無効化する方法の記事を参照してください。
5. WordPressのデフォルトテーマへの切り替え
WordPressのテーマが原因で、サイトに問題が発生することがあります。Twenty Nineteen や Twenty Twenty などの WordPress デフォルトのテーマに切り替えることで、テーマが問題を引き起こしているかどうかを簡単に確認することができます。
外観 > テーマ ページに移動し、デフォルトテーマの横にある有効化ボタンをクリックします。

ただし、WordPressサイトの管理画面にアクセスできない場合は、FTPを使用してテーマを切り替える必要があります。
FTPクライアントを使用してウェブサイトに接続し、/wp-content/themes/フォルダーに移動します。現在アクティブなテーマをバックアップとしてデスクトップにダウンロードします。
その後、TwentySixteenのようなWordPressのデフォルトテーマ以外のすべてのテーマを削除する必要があります。アクティブなテーマが利用できなくなるため、WordPress は自動的に利用可能なデフォルトのテーマを使用するように切り替わります。
お使いのテーマが問題を引き起こしていた場合は、現在WordPressサイトにログインできるはずです。
6. パーマリンクの更新
WordPressは、SEOに配慮したURL構造、またはパーマリンクを使用しています。時々、パーマリンク構造が更新されなかったり、正しく設定されないことがあり、その結果、サイト上で予期しない404エラーが発生することがあります。
WordPressのパーマリンクは、何も変更することなく簡単に更新することができます。設定 > パーマリンク ページにアクセスし、何も変更せずに「変更を保存」ボタンをクリックします。

7. .htaccessファイルのバックアップと削除
内部サーバーエラーの原因は、.htaccessファイルが破損している場合が多いです。
まず、FTPクライアントを使用してWebサイトに接続する必要があります。.htaccessファイルは、あなたのサイトのルート・ディレクトリにあります。
これは隠しファイルなので、FTPクライアントに強制的に隠しファイルを表示させる必要がある場合があります。WordPress サイトで .htaccess ファイルが見つからない理由についての記事を参照してください。
.htaccessファイルをバックアップとしてコンピュータにダウンロードし、Webサーバーから削除する必要があります。
WordPressサイトにログインして、設定 > パーマリンク ページにアクセスしてみてください。「変更を保存」ボタンをクリックすると、パーマリンクが更新され、サイトの新しい.htaccessファイルが再生成されます。
8. WordPress サイトの URL を修正する

両方のURLが完全に同じであることを確認してください。
WordPressサイトの管理領域にアクセスできない場合は、FTPを使用してこれらのURLを変更することができます。FTPを使用して行う方法は2つあります。
wp-config.phpファイルでWordPressのURLとサイトのURLの設定を更新する
FTPクライアントを使用してウェブサイトに接続したら、wp-config.php ファイルを探します。ここで、メモ帳などのテキストエディタでこのファイルを編集する必要があります。
/* That’s all, stop editing! Happy blogging. */と書かれている行に行き、その直前に次のコードを追加してください。
define('WP_HOME','http://example.com');
define('WP_SITEURL','http://example.com');example.comを自分のドメイン名に置き換えることを忘れないでください。さて、変更を保存して、ファイルをサーバーにアップロードしてください。
functions.php ファイルを使用して URL を更新する
テーマのfunctions.phpファイルを使用して、URLを更新することもできます。
FTPクライアントを開き、/wp-content/themes/ フォルダに移動します。現在アクティブなテーマのフォルダを開き、その中にあるfunctions.phpファイルを探します。ここで、メモ帳のようなテキストエディタでfunctions.phpファイルを編集する必要があります。
functionsファイルの一番下に以下の行を追加してください。
update_option( 'siteurl', 'http://example.com' );
update_option( 'home', 'http://example.com' );WordPressのURLは、サイトにログインした後、設定 > 一般 ページから変更することを忘れないでください。設定ページで追加したら、テーマのfunctionsファイルからこれらの行を削除する必要があります。
9. 表示設定の確認
新しく作成したWordPressサイトが検索エンジンにインデックスされていない場合、まず最初に行うべきことはこれです。
WordPressサイトにログインし、設定 > 表示設定 にアクセスします。ページの一番下までスクロールして、「検索エンジンでの表示」の横のボックスのチェックが外れていることを確認します。

このオプションは、検索エンジンがあなたのウェブサイトを検索に表示するのを阻止することができます。これは、ウェブマスターが、まだ本稼働する前のウェブサイトに取り組んでいるときに使用されます。誤ってこの設定にチェックを入れてしまい、忘れてしまうこともあります。
ウェブサイトを公開する準備ができたら、このオプションのチェックが外れていることを確認してください。
10. メールに関するトラブルシューティング
多くのWordPressホスティングプロバイダーでは、メール設定が適切に行われていません。このため、WordPress からのメールを受信することができません。
コンタクトフォームプラグインを使用している場合は、それらのメールも受信できなくなります。また、WordPress からの通知も受け取れなくなります。
WordPress がメールを送信しない問題を解決する方法の記事で、ステップバイステップの完全な手順をご覧ください。
11. マルウェアやバックドアのスキャン
WordPressサイトがマルウェアの影響を受けている疑いがある場合、SucuriでWebサイトをスキャンする必要があります。これは、WordPressサイトの所有者に最適なWebサイトセキュリティ監視サービスです。
Sucuriのおかげで3ヶ月で450,000のWordPress攻撃をブロックできたという事例をご覧ください。
より詳細な手順については、潜在的な悪意のあるコードについてWordPressサイトをスキャンする方法についてのガイドを参照してください。
より良いサポートを受けるために
上記のトラブルシューティングの手順を踏めば、WordPressの最も一般的なエラーの多くを修正することができるはずです。しかし、問題が解決しない場合は、さらなるサポートを求めることができます。
WordPressはコミュニティソフトウェアなので、WordPressサポートフォーラムに投稿することで、コミュニティから助けを得ることができます。ここでは、より良いサポート依頼の書き方を紹介します。
- 礼儀正しく、親切に。どんなに動揺していても、イライラしていても、きつい言葉を使わないでください。
- 問題点を簡単に説明する。
- これまでに行ったトラブルシューティングの手順を記述する。
- クラウド画像共有サービスにスクリーンショットをアップロードし、そのリンクをサポートスレッドに追加する。
このトピックについて詳しくは、WordPress のサポートを正しく依頼し、サポートを受ける方法をご紹介しています。
この記事で、WordPress のエラーのトラブルシューティングの方法をご理解いただけたでしょうか。また、14の最も一般的なWordPressエラーとその修正方法のリストもご覧ください。