WordPressにWP Super Cacheを設定する方法をお探しですか?
Googleなどの検索エンジンは、現在、サイトスピードを重要なランキング要因として考えています。WP Super Cacheは、サイトの動作を高速化し、サイトのSEOを高め、ユーザーエクスペリエンスを向上させることができます。
この記事では、あなたのウェブサイトにWP Super Cacheをインストールし、設定する方法を紹介します。
WordPressにWP Super Cacheを設定する方法をお探しですか?
Googleなどの検索エンジンは、現在、サイトスピードを重要なランキング要因として考えています。WP Super Cacheは、サイトの動作を高速化し、サイトのSEOを高め、ユーザーエクスペリエンスを向上させることができます。
この記事では、あなたのウェブサイトにWP Super Cacheをインストールし、設定する方法を紹介します。
WP Super Cacheは、WordPressのキャッシュプラグインの中で最も人気があり、最も優れたプラグインの1つです。これは、無料のプラグインであり、200万人以上のアクティブなインストールを持っています。
WP Super Cacheは、静的なHTMLファイルの形であなたのサイト上の各ページのコピーを作成します. この方法では、誰かがあなたのサイトを訪問するたびに、彼らはゼロから全体のウェブサイトを生成する代わりに、迅速にコピーされたバージョンを提供します。
その結果、WordPressサイトの速度とパフォーマンスが劇的に改善されます。キャッシュプラグインは、訪問者がページを開くのを待つ必要がないように、舞台裏で多くのステップをスキップします。
読み込みの速いウェブサイトでは、WordPressのSEOと検索エンジンの順位が上昇します。Googleは、ウェブサイトの速度をランキング要因として使用しているため、高速なウェブサイトに大きな優位性を与えています。
それ以外にも、ウェブサイト訪問者の体験を向上させることができます。読み込みが速いサイトは、人々がより頻繁にサイトを訪れることを促します。そうすれば、ユーザーがページにより多くの時間を費やすため、より多くのエンゲージメントとコンバージョンを得ることができます。
さて、あなたのウェブサイトにWP Super Cacheをセットアップする準備はできましたか?やってみましょう。
まず、あなたのウェブサイトにWP Super Cacheプラグインをインストールし、有効化する必要があります。詳しくは、WordPressプラグインのインストール方法のガイドを参照してください。
有効化すると、WP Super Cacheは、現在あなたのウェブサイトでキャッシュが有効になっていないことを通知します。
キャッシュを有効にするには、設定 > WP Super Cacheにアクセスしてください。そして、簡単タブの下にある、「キャッシング利用」オプションをクリックします。その後、「ステータスを更新」ボタンをクリックします。
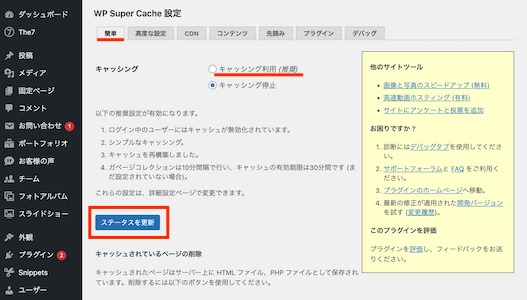
キャッシュを利用にした後、キャッシュテスターセクションまでスクロールし、「キャッシュをテスト」ボタンをクリックして、キャッシュが機能しているかどうかを確認する必要があります。
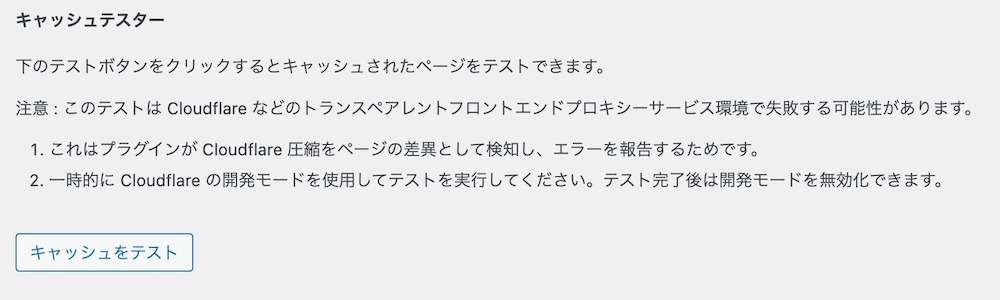
WP Super CacheはあなたのWordPressサイトを2回取得し、両方のページのタイムスタンプを比較します。両方のタイムスタンプが一致した場合、キャッシュが機能していることを意味します。
WP Super Cacheは、多くの高度なオプションが付属した強力なWordPressプラグインです。これらのオプションは、サイトのパフォーマンスをさらに向上させ、プラグインがサイトをキャッシュする方法についてより多くのコントロールを提供することができます。
WP Super Cacheを高度なオプションで設定するには、WP Super Cacheプラグインの高度な設定タブに移動します。次に、「キャッシュを有効化」のチェックボックスをクリックします。
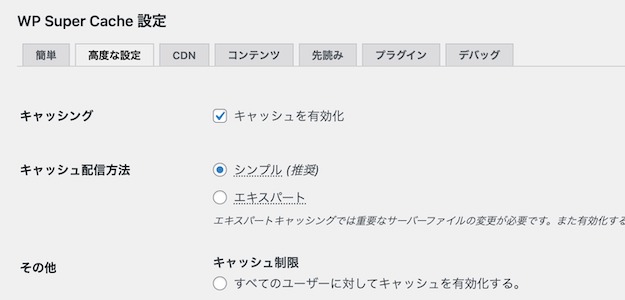
キャッシュの下に、キャッシュ配信方法のオプションが表示されます。初心者の方で、サーバーファイルの編集に不慣れな方は、「シンプル」オプションを使用することをお勧めします。
圧縮により、WP Super Cacheはキャッシュされたファイルを圧縮ファイルとして提供し、読み込み時間を改善することができます。これらのファイルは、サイズが小さいため、ブラウザによってより迅速にダウンロードされます。
圧縮を有効にするには、「その他」セクションまでスクロールし、「ページを圧縮し、訪問者により速くページを供給する。」というボックスにチェックを入れます。
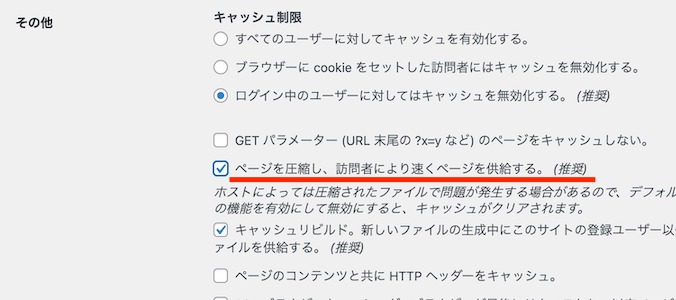
キャッシュ中にウェブページの特定の部分をダイナミック(動的)に保ちたい場合、WP Super Cacheはそのためのオプションを提供します。
このオプションを有効にするには、高度な設定セクションに移動して、「ダイナミックキャッシュの有効化」のチェックボックスをクリックします。

ダイナミックキャッシュを有効にすることは、特に頻繁に変更されるコンテンツを含むページがある場合、特定の状況で有用です。例えば、広告を含むページでは、ダイナミックキャッシュを有効にすることで、ページの表示速度を向上させることができます。
WP Super Cacheでは、キャッシュされたページをサーバーから削除する際の有効期限や頻度を設定することができます。
まずは、「高度な設定」タブの「有効時間とガーベージコレクション」セクションまでスクロールして設定するだけです。

「キャッシュのタイムアウト」は、キャッシュされたページを削除し、新しいキャッシュを実行するようにプラグインに指示します。プラグインはデフォルトでこれを1800秒に設定します。これは、トラフィックの多いウェブサイトには最適です。
しかし、もしトラフィックの多くない新しいウェブサイトなら、3600秒が良い出発点です。
それ以外に、プラグインは古いキャッシュファイルをチェックし、それらを削除する時間をスケジュールすることができます。
デフォルトでは、プラグインはあなたのサイトのすべてのページをキャッシュします。このため、キャッシュファイルのサイズが大きくなり、より多くのリソースを使用することになります。しかし、WP Super Cacheは、キャッシュさせたくないページを追加することができます。
高度な設定タブの「Rejected URL Strings」セクションまでスクロールして始めます。テキストボックスで、プラグインにキャッシュさせたくないページのURL文字列を入力します。
たとえば、eコマースストアを持っている場合, 訪問者が頻繁に訪問しないページを除外し、サーバーリソースを節約することができます。 例えば、チェックアウトページ、アカウントページ、サンキューページなどです。
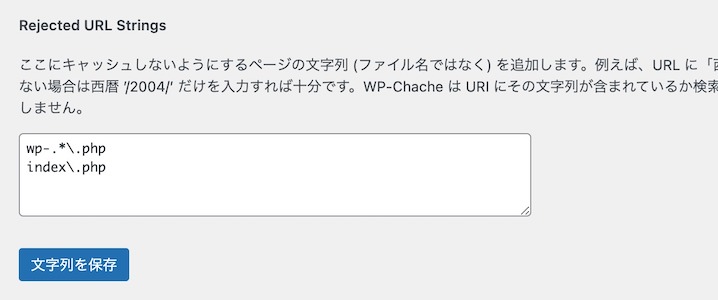
設定したら、「文字列を保存」ボタンをクリックするのを忘れないでください。
多くのコンテンツサイトでは、各ページのリクエストごとに多くの静的ファイルを提供します。
これらのファイルは、JavaScript、画像、スタイルシートなどです。WordPressの投稿はPHPで動的に生成されますが、これらのファイルはコンテンツデリバリーネットワーク(CDN)サービスを使って提供することができます。
CDNは、地理的に分散したサーバーのネットワークであり、訪問者にコンテンツを迅速に配信するのに役立ちます。CDN の仕組みについて詳しくは、CDN とは何かについての記事をご覧ください。
注:WP Super CacheでCDNを設定するのは少し技術的で、CDNに関するいくつかの経験が必要です。もし、もっと簡単な方法をお望みなら、CloudFlareは簡単に設定できる無料のCDNプロバイダです。CloudFlareの無料CDNをWordPressサイトに設定する方法については、チュートリアルを参照してください。
WP Super CacheでCDNを設定するには、CDNタブをクリックし、「CDNサポートを有効化」オプションの隣にあるチェックボックスをオンにします。
ここで、オフサイトのURLを入力します。これは、プルゾーンのURLとなります。プルゾーンは、CDNにあなたのファイルを見つける場所と、あなたのユーザーにそれらを提供する方法を指示します。例えば、次のように入力します。https://cdn.exsample.jp

「追加CNAMEs」フィールドに、プルゾーン用に作成した他のCNAMEを入力します。例えば、
http://cdn1.exsample.jp, http://cdn2.exsample.jp, http://cdn3.exsample.jp
その他の設定はデフォルトのままでかまいません。最後に、「”mixed content” エラーを避けるために https の URL をスキップする」というボックスにチェックを入れ、変更を保存します。
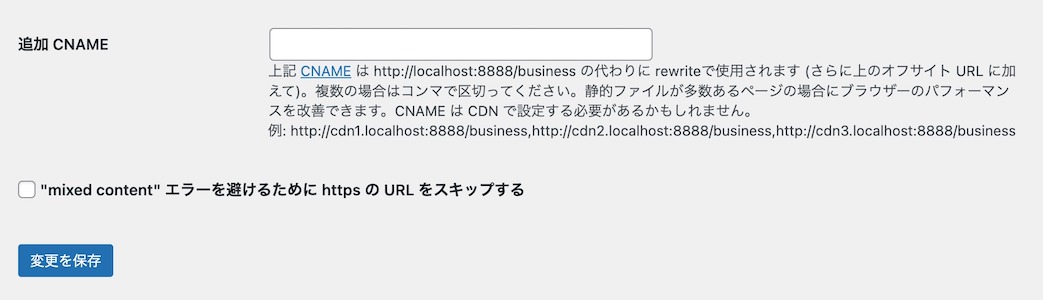
これで、CDNから静的コンテンツを提供する準備が整いました。
WP Super Cacheの先読み(プリロード)モードでは、すべての投稿とページに対してスーパーキャッシュの静的ファイルを作成し、静的なウェブサイトを提供することができます。こうすることで、誰かがあなたのサイトにアクセスするたびに、コンテンツが素早く読み込まれます。
スーパーキャッシュ静的ファイルは、サーバーリソースを節約し、もう更新されていない古いサイトを提供し、静的コンテンツのみを提供することでサイト速度を向上させるのに役立ちます。
開始するには、WP Super Cache プラグインの「先読み」タブに移動します。次に、プリロード・キャッシュ・ファイルを更新する時間を設定します。
デフォルトでは、プラグインは600分に設定しますが、毎日複数の記事を公開する場合は、時間を短縮することができます。
WordPressサイト全体のプリロードには時間がかかり、サーバーのリソースを大量に消費することを覚えておいてください。手動でキャッシュを更新しない限り、静的ファイルの有効期限が切れないようにしたい場合は、0に設定しておくとよいでしょう。

その後、「プリロードモード(ガベージコレクション無効。 推奨)」にチェックを入れます。また、「タグ、カテゴリー、およびその他のタクソノミーをプリロードする」を有効にすることもできます。
プラグインは、ファイルが更新されたときにメールアラートを送信するためのオプションを提供しています。デフォルトでは、「メールなし」の設定になっていますが、ドロップダウンメニューからオプションを選択することによって、変更することができます。
設定が完了したら、設定を保存し、「キャッシュを今すぐプリロード」ボタンをクリックします。
このガイドがあなたのWordPressにWP Super Cacheを設定するのにお役に立てれば幸いです。また、WordPressサイトをHTTPからHTTPSに移行する方法についてのチュートリアルもご覧ください。