WordPressをアップデートしたいけど、何から始めればいいのかわからない?初心者の方は、アップデートをすると自分のウェブサイトが壊れてしまうのではないかと心配されることがよくあります。
しかし、セキュリティやパフォーマンスを向上させるためには、最新バージョンの WordPress を使用することが重要です。
この初心者向けガイドでは、ウェブサイトを壊すことなく、プロのように安全に WordPress を更新する方法を紹介します。
WordPressをアップデートしたいけど、何から始めればいいのかわからない?初心者の方は、アップデートをすると自分のウェブサイトが壊れてしまうのではないかと心配されることがよくあります。
しかし、セキュリティやパフォーマンスを向上させるためには、最新バージョンの WordPress を使用することが重要です。
この初心者向けガイドでは、ウェブサイトを壊すことなく、プロのように安全に WordPress を更新する方法を紹介します。
WordPressのセキュリティに関する主要な調査によると、ハッキングされたWordPressウェブサイトの大半は、WordPressのコア、プラグイン、またはテーマが古くなっていることが原因であることが分かっています。
WordPressは、世界中の開発者によって活発にメンテナンスされています。これらの開発者は、定期的にバグを発見・修正し、新機能を追加し、セキュリティ上の脆弱性を洗い出しています。これらの変更は、新しいWordPressのバージョンでリリースされます。
大きなリリースでない場合は、WordPress が自動的に新しいバージョンに更新されます。大きなリリースの場合は、マネージドWordPressホスティングを利用していない限り、自分で手動で更新を開始する必要があります.
ウェブサイトが最新のセキュリティパッチ、最新機能、最高のスピードとパフォーマンスを備えていることを確認するために、更新する必要があります。
このトピックについては、「なぜ常に最新バージョンの WordPress を使用する必要があるのか」のガイドを参照してください。
それでは、WordPress を安全に最新バージョンにアップデートする方法をご紹介します。
WordPressのアップグレードの前に行うべき最も重要なことは、WordPressの完全なバックアップを作成することです。
WordPressの自動バックアッププラグインをセットアップしている場合でも、新しいバックアップを作成し、リモートロケーションに安全に保存することを確認する必要があります.
WordPressの完全なバックアップには、すべてが含まれています。
このステップは、何か問題が発生した場合にバックアップからWordPressを復元できるようにするために非常に重要です。
完全なバックアップを作成し、別の場所(コンピュータまたは Google Drive などのクラウドストレージ)に保存したら、次のステップに進むことができます。
WordPressサイトを最新バージョンに更新する簡単な方法は2つあります。ひとつは自動で、もうひとつは手動で。その両方を紹介します。
この方法はより簡単で、すべてのユーザーに推奨されます。
まず、WordPressウェブサイトの管理エリアにログインし、ダッシュボード > 更新 ページに移動します。
WordPressの新しいバージョンが利用可能であることの通知が表示されます。あとは、「今すぐ更新」ボタンをクリックして、更新を開始するだけです。
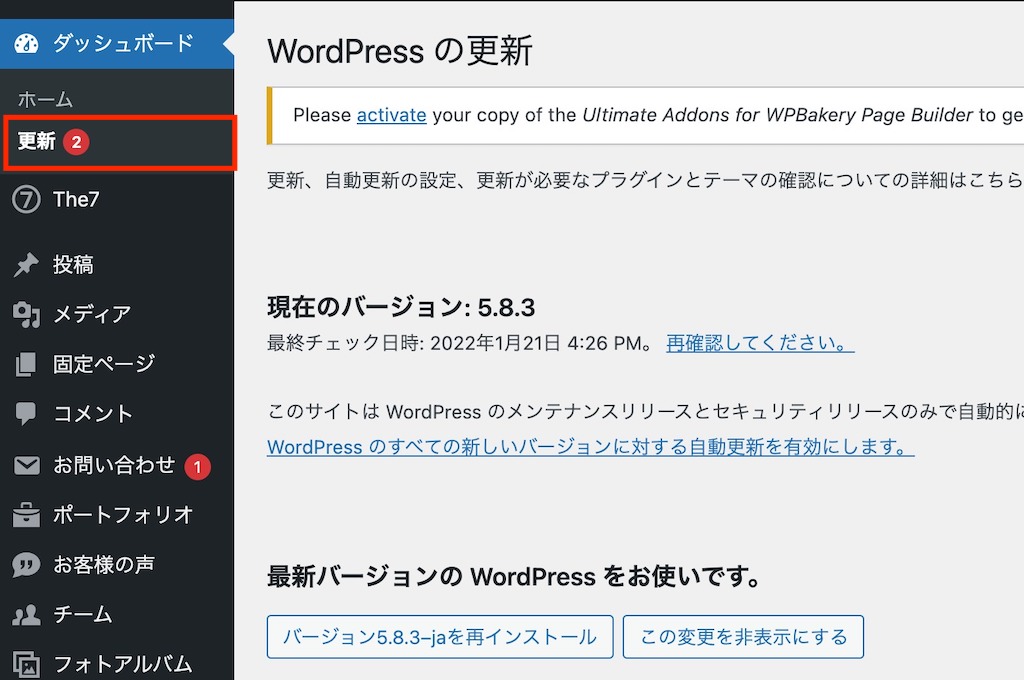
WordPressが最新版を取得し、インストールしてくれるようになりました。
画面上にアップデートの進行状況が表示されます。アップグレードの間、WordPressはあなたのサイトをメンテナンスモードにします。
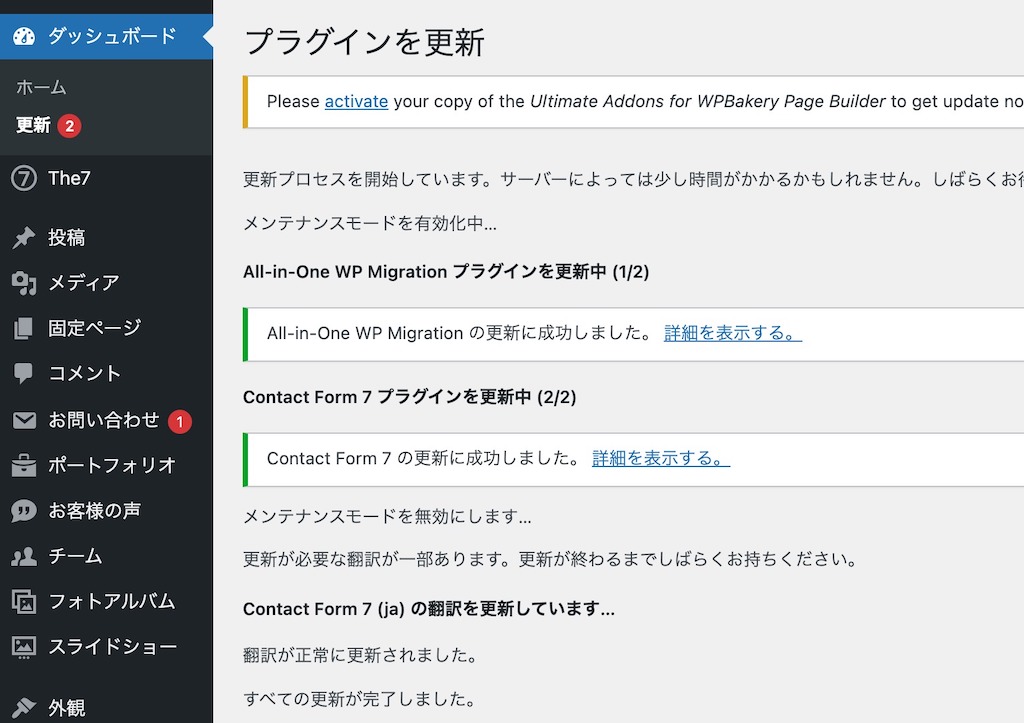
アップデート中もサイトは表示されますが、プラグインやテーマのインストールはできません。
アップデートが終了すると、WordPressのウェルカム画面に遷移します。各リリースによっては、WordPressの新機能や試していただきたい機能を説明するページが表示されます。
以上で、WordPressの最新版へのアップデートは完了です。
この方法では、FTPを使用してWordPressのファイルを手動でアップロードする必要があります。最初の方法が何らかの理由でうまくいかない場合に使用します。
まず、最新版のWordPressをダウンロードする必要があります。WordPressのダウンロードページにアクセスし、「ダウンロード」ボタンをクリックします。

ブラウザがWordPressをZIPファイルとしてダウンロードします。ダウンロードしたら、ZIPファイルを解凍する必要があります。中にwordpressフォルダがあります。このフォルダには、更新に必要なすべてのWordPressファイルが含まれています。
次に、FTPクライアントを開き、あなたのウェブサイトに接続する必要があります。接続したら、ローカルファイル欄にあるzipファイルから解凍したwordpressフォルダに移動します。
リモートファイルの欄には、あなたのウェブサイトのルートフォルダに移動します。このフォルダはpublic_htmlまたはあなたのウェブサイトのドメイン名にちなんだ名前である可能性があります。このフォルダの中に、WordPressのファイルやフォルダが表示されます。
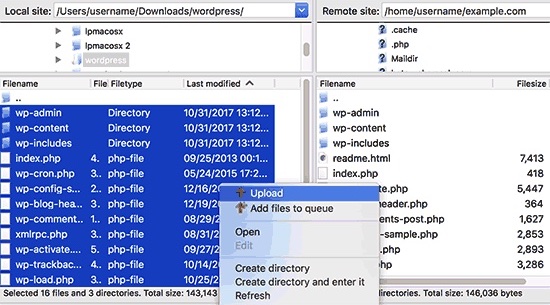
コンピュータのwordpressフォルダ内のファイルをすべて選択し、右クリックで「アップロード」を選択します。
FTPクライアントは、あなたのコンピュータからあなたのウェブサイトへのWordPressファイルのアップロードを開始します。
しかし、あなたのウェブサイトには、同じ名前の古いバージョンのファイルがすでにあります。あなたはそれらのファイルをどうするか尋ねられます。上書き」を選択し、「常にこのアクションを使用する」の隣にあるボックスにチェックを入れる必要があります。
これにより、ウェブサイト上のすべてのWordPressファイルが新しいバージョンのファイルに置き換わります。
アップロードが完了したら、WordPressサイトの管理エリアに移動する必要があります。新しいバージョンのWordPressは、WordPressのデータベースも更新する必要がある場合があるため、このステップは必要です。

その場合、データベースの更新が必要であることを示すページが表示されることがあります。「WordPressデータベースを更新」ボタンをクリックして続行してください。
以上で、WordPressサイトの更新は完了です。詳しい手順については、FTPでWordPressを手動更新する方法をご覧ください。
WebサイトのWordPressをアップグレードしたら、すべてが期待通りに動作していることを確認する必要があります。新しいブラウザでウェブサイトにアクセスし、WordPress管理画面の「設定」を確認します。
何らかの問題が発生した場合は、WordPressの一般的なエラーとその修正方法のリストをご覧ください。あなたが直面している問題がそこに記載されていない場合は、私たちのWordPressトラブルシューティングガイドの手順に従って、問題を把握し、解決策を適用してください。
この記事で、WordPress を簡単に最新バージョンに更新することができましたら幸いです。また、初心者のためのWordPress SEOガイドのステップバイステップもご覧ください。