セクションは、左側のElementorパネルのオプションを使って操作したり、セクションハンドル![]() を右クリックしてポップアップするコンテキストメニューから選択したりすることで、スタイルを整えることができます。
を右クリックしてポップアップするコンテキストメニューから選択したりすることで、スタイルを整えることができます。
右クリックオプション
セクションを複製したい場合は、セクションハンドルを右クリックしてコンテキストメニューから複製を選択します。また、ここのコピー&ペーストオプションを使用して、セクションを別の場所にコピー&ペーストすることもできますし、あるセクションから別のセクションにスタイルだけをコピー&ペーストすることもできます(内容は含まれません)。テンプレートとして保存をクリックすると、セクションをテンプレートとして保存し、後でどこにでも挿入できるようになります。ここでナビゲータをクリックすると、そのセクションに設定されているナビゲータが開きます。もちろん、ここで削除をクリックすると、そのセクションが削除されます。
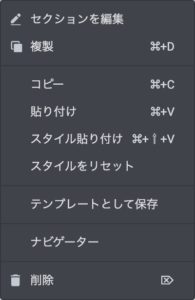
セクションを編集をクリックすると、列のオプションが左側のElementorパネルに表示され、以下のすべてのオプションが利用可能になります。
レイアウト
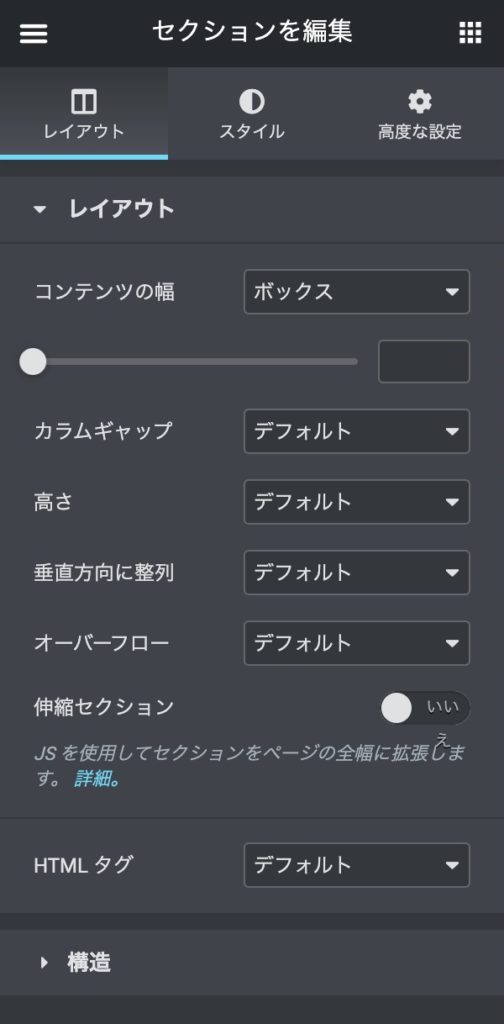
レイアウト
コンテンツの幅をボックスまたは全幅に設定します。ボックスを選択した場合 – スライダーを使用して幅を設定します。
- ボックス
ボックスの場合、幅を入力します。 - 全幅
カラムのギャップを設定します。
- デフォルト
- 隙間なし
- 幅狭
- 拡張
- 幅広
「画面幅に合わせる」を選択すると、カラム位置を設定出来ます。「最小の高さ」を選択すると、スライダーを使用してセクションの高さを設定します。
- デフォルト
- 画面幅に合わせる
- 最小の高さ
「画面幅に合わせる」を選択した時のカラム位置を設定します。
- ストレッチ
- 上
- 中央(デフォルト)
- 下
- 値(デフォルト:400)
- 単位:
-
- PX:ピクセル単位(デフォルト)
- VH:viewportの高さに対しての割合単位
- VW:ビューポートの幅に対する割合単位
-
セクションのコンテンツの垂直方向の配置を設定します。
- デフォルト
- 上
- 中央
- 下
- スペースの間隔
- 周りのスペース
- 均等に配置
コンテナからオーバーフローしたコンテンツをどのように扱うかを選択します。デフォルトでは、オーバーフローを許可します。オーバーフローしたコンテンツを非表示にするには、[非表示] を選択します。
- デフォルト
- 非表示
「はい」を選ぶと、セクションをページの幅いっぱいまで強制的に伸ばします。
- はい
- いいえ(デフォルト)
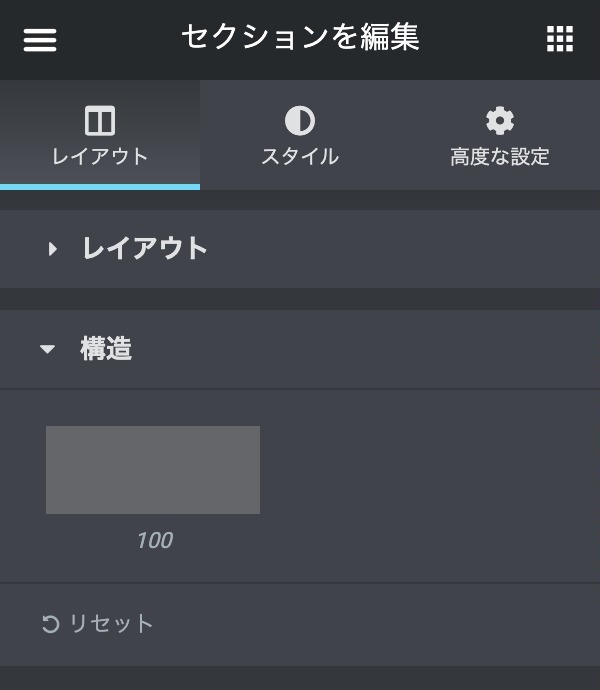
構造
設定されたカラムの構造が表示されます。
リセットボタン:リセットします
スタイル
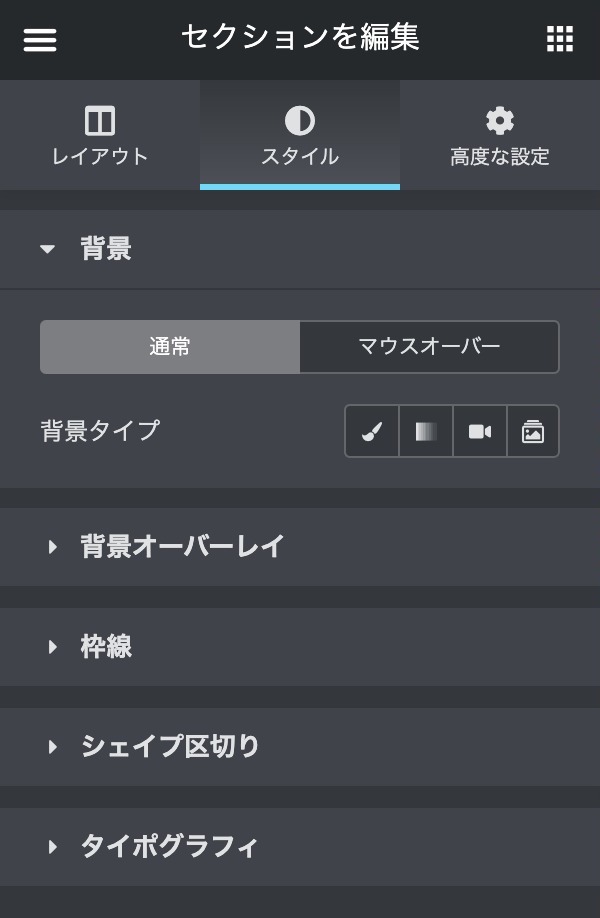
背景
通常を選ぶと、以下4種の背景タイプを選択できます。
- クラッシック
- グラデーション
- 動画
- スライドショー
マウスオーバーを選ぶと、以下2種の背景タイプを選択できます。
- クラッシック
- グラデーション
また、「トランジション所要時間」の設定も設定できます。
色:
1つ目の色を選択します。
- デフォルト
- カラーピッカー
場所:
1つ目の色の位置を選択します。
- 値(デフォルト:0)
2つ目の色:
2つ目の色を選択します。
- デフォルト
- カラーピッカー
場所:
2つ目の色の位置を選択します。
- 値(デフォルト:100)
タイプ:
グラデーションの種類を選択します。
- 線状
- 放射状
角度(線状):
タイプ:線状を選んだ際の角度を設定します。
- 値(デフォルト:180)
位置(放射状):
タイプ:放射状を選んだ際の位置を選択します。
- 中央の中
- 左中央
- 右中央
- 上 中央寄せ
- 左上
- 右上
- 中央下
- 左下
- 右下
ソース:
YouTube/Vimeo のリンクまたは動画ファイル (mp4 推奨)を入力します。
開始時間:
動画の開始時間を秒数で設定します。
- 値(デフォルト:なし)
終了時間:
動画の終了時間を秒数で設定します。
- 値(デフォルト:なし)
Play Once:
動画を一度だけ再生させるか設定します。
- はい
- いいえ(デフォルト)
Play On Mobile:
動画をモバイルでも再生させるか設定します。
- はい
- いいえ(デフォルト)
背景フォールバック:
動画を読み込めなかった場合、このカバー画像に置き換わります。
- 画像の選択(デフォルトなし)
画像の選択:
スライドショーに表示させるスライドを選択します。最低1枚は必要です。無限ループ:
スライドショーを無限にループさせるか選択します。- はい(デフォルト)
- いいえ
期間(ms):
スライドが表示されたままになる時間をミリ秒単位で設定します。- 値(デフォルト:5000)
トランジション:
スライドの変化の種類を選択します。- フェード
- 右スライド
- 左スライド
- 下スライド
- 上スライド
トランジション所要時間(ms):
スライドの変化の時間を設定します。- 値(デフォルト:500)
背景サイズ :
背景のサイズを選択します。- デフォルト
- 自動
- カバー
- 含む
背景位置 :
背景の位置を選択します。- 中央の中
- 左中央
- 右中央
- 上 中央寄せ
- 左上
- 右上
- 中央下
- 左下
- 右下
Ken Burns エフェクト:
「はい」にスライドさせると、人気のある背景画像のズーム効果を有効にできます。- はい
- いいえ(デフォルト)
- 値(デフォルト:0.3)

背景オーバーレイ
- クラッシック
- グラデーション
色:
1つ目の色を選択します。
- デフォルト
- カラーピッカー
場所:
1つ目の色の位置を選択します。
- 値(デフォルト:0)
2つ目の色:
2つ目の色を選択します。
- デフォルト
- カラーピッカー
場所:
2つ目の色の位置を選択します。
- 値(デフォルト:100)
タイプ:
グラデーションの種類を選択します。
- 線状
- 放射状
角度(線状):
タイプ:線状を選んだ際の角度を設定します。
- 値(デフォルト:180)
位置(放射状):
タイプ:放射状を選んだ際の位置を選択します。
- 中央の中
- 左中央
- 右中央
- 上 中央寄せ
- 左上
- 右上
- 中央下
- 左下
- 右下
- ぼかし:値(デフォルト0)
- 明るさ:値(デフォルト100)
- コントラスト:値(デフォルト100)
- 彩度:値(デフォルト100)
- Hue:値(デフォルト0)
- ボタン:デフォルトに戻す
- 値(デフォルト:0.3)
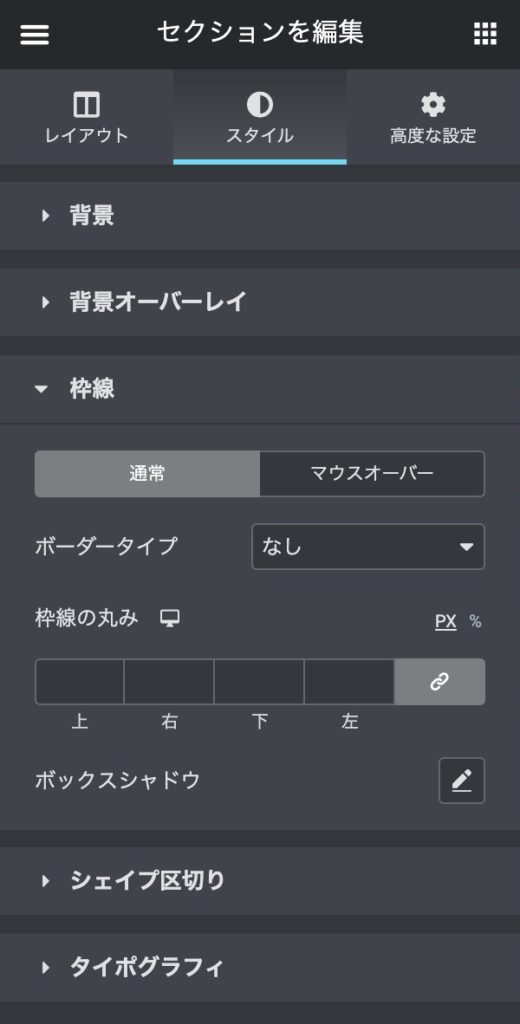
枠線
ボーダー(枠線)タイプを選択します。
- なし
- 直線
- 2本線
- 点線
- 破線
- 溝
- 上、右、下、左:値を入力します。
- :値をまとめて設定(デフォルト)、クリックで個別設定
- デフォルト
- カラーピッカー
枠線の角を丸くできます。
- 上、右、下、左:値を入力します。
- :値をまとめて設定(デフォルト)、クリックで個別設定
- 単位:
- PX:ピクセル単位(デフォルト)
- %:パーセント。全体で100%になるように
:デスクトップ、タブレット、モバイルそれぞれで設定可能な項目です。
- 色:カラーピッカー
- 水平:値(デフォルト0)
- 垂直:値(デフォルト0)
- ぼかし:値(デフォルト10)
- スプレッド:値(デフォルト0)
- 位置: [アウトライン、インセット]
- トランジション所要時間:値(デフォルトなし)変化までの時間を設定します。
- 値(デフォルト:0.3)

シェイプ区切り
シェイプ区切りの使い方、区切りの種類などはこちらを御覧ください。
シェイプ区切りはセクションの上下に設定する特別な区切りです。
上または下のシェイプ区切りタイプを選択します。
- なし
- 山
- ドロップ
- クラウド
- ジグザグ
- ピラミッド
- 三角形
- 三角形非対称
- チルト
- チルト透明
- ファン透明
- カーブ
- カーブ非対称
- 波
- 波ブラシ
- 波パターン
- 矢印
- 分割
- 本
タイプによって以下のオプションは変化します。
- デフォルト
- カラーピッカー
区切りの幅を設定します。
- 値(デフォルトなし)
:デスクトップ、タブレット、モバイルそれぞれで設定可能な項目です。
- 値(デフォルトなし)
- はい
- いいえ(デフォルト)
シェイプ区切りを他のオブジェクトの前に強制的に配置します。
- はい
- いいえ(デフォルト)

タイポグラフィ
見出しの色を選択します。
- デフォルト
- カラーピッカー
注: デフォルト色が有効になっている場合、「タイポグラフィ色の設定」は機能しません。
文字の色を選択します。
- デフォルト
- カラーピッカー
注: デフォルト色が有効になっている場合、「タイポグラフィ色の設定」は機能しません。
リンクの色を選択します。
- デフォルト
- カラーピッカー
注: デフォルト色が有効になっている場合、「タイポグラフィ色の設定」は機能しません。
リンクのホバーカラーを選択します。
- デフォルト
- カラーピッカー
注: デフォルト色が有効になっている場合、「タイポグラフィ色の設定」は機能しません。
テキストの配置を選択します。
- 左
- 中央
- 右
高度な設定

高度な設定
マージン(枠線の外側)のスペースを設定します。
- 上、下:マージンの値を入力します。
- 右、左:マージンの値は変更できません。
- :値をまとめて設定(デフォルト)、クリックで個別設定
- 単位:
- PX:ピクセル単位(デフォルト)
- EM:文字の高さを基準とした単位
- %:パーセント。全体で100%になるように
- REM:CSSで指定した単位
- :デスクトップ、タブレット、モバイルそれぞれで設定可能な項目です。
- 上、右、下、左:マージンの値を入力します。
- :値をまとめて設定(デフォルト)、クリックで個別設定
- 単位:
- PX:ピクセル単位(デフォルト)
- EM:文字の高さを基準とした単位
- %:パーセント。全体で100%になるように
- REM:CSSで指定した単位
- :デスクトップ、タブレット、モバイルそれぞれで設定可能な項目です。
- 値を入力します。(デフォルトなし)
- :デスクトップ、タブレット、モバイルそれぞれで設定可能な項目です。
- 値を入力します。(デフォルトなし)
- 値を入力します。(デフォルトなし)

モーション効果
ドロップダウンをクリックしてアニメーションを選択します。
:デスクトップ、タブレット、モバイルそれぞれで設定可能な項目です。
| Fading | Zooming | Bouncing | Sliding |
|---|---|---|---|
| Fade in | Zoom in | Bounce in | |
| Fade in Down | Zoom in Down | Bounce in Down | Slide in Down |
| Fade in Left | Zoom in Left | Bounce in Left | Slide in Left |
| Fade in Right | Zoom in Right | Bounce in Right | Slide in Right |
| Fade in up | Zoom in Up | Bounce in Up | Slide in Up |
| Rotating | Attention Seekers | Light Speed | Specials |
|---|---|---|---|
| Rotate in | Bounce | Light Speed in | Roll in |
| Rotate in Down Left | Flash | ||
| Rotate in Down Right | Pulse | ||
| Rotate in Up Left | Rubber Band | ||
| Rotate in Up Right | Shake | ||
| Head Shake | |||
| Swing | |||
| Tada | |||
| Wobble | |||
| Jello |
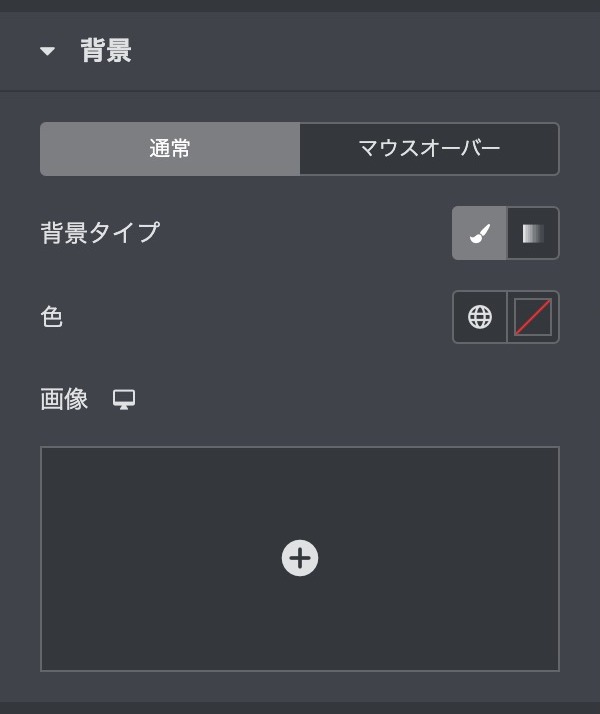
背景
- クラッシック
- グラデーション
色:
1つ目の色を選択します。
- デフォルト
- カラーピッカー
場所:
1つ目の色の位置を選択します。
- 値(デフォルト:0)
2つ目の色:
2つ目の色を選択します。
- デフォルト
- カラーピッカー
場所:
2つ目の色の位置を選択します。
- 値(デフォルト:100)
タイプ:
グラデーションの種類を選択します。
- 線状
- 放射状
角度(線状):
タイプ:線状を選んだ際の角度を設定します。
- 値(デフォルト:180)
位置(放射状):
タイプ:放射状を選んだ際の位置を選択します。
- 中央の中
- 左中央
- 右中央
- 上 中央寄せ
- 左上
- 右上
- 中央下
- 左下
- 右下
- 値(デフォルト:0.3)

枠線
ボーダー(枠線)タイプを選択します。
- なし
- 直線
- 2本線
- 点線
- 破線
- 溝
枠線の角を丸くできます。
- 上、右、下、左:値を入力します。
- :値をまとめて設定(デフォルト)、クリックで個別設定
- 単位:
- PX:ピクセル単位(デフォルト)
- %:パーセント。全体で100%になるように
:デスクトップ、タブレット、モバイルそれぞれで設定可能な項目です。
- 色:カラーピッカー
- 水平:値(デフォルト0)
- 垂直:値(デフォルト0)
- ぼかし:値(デフォルト10)
- スプレッド:値(デフォルト0)
- 位置: [アウトライン、インセット]
- トランジション所要時間:値(デフォルトなし)変化までの時間を設定します。
- 値(デフォルト:0.3)

レスポンシブ
スライドさせて列の順序を逆にします(モバイルに最適です)
- はい
- いいえ(デフォルト)
スライドさせて列の順序を逆にします(モバイルに最適です)
- はい
- いいえ(デフォルト)
デスクトップ表示のとき、このセクションを表示または非表示にするかを設定します。
- 表示
- 非表示
注:レスポンシブ表示はプレビューやライブページでのみ有効で、Elementor での編集中は使えません。
タブレット表示のとき、このセクションを表示または非表示にするかを設定します。
- 表示
- 非表示
注:レスポンシブ表示はプレビューやライブページでのみ有効で、Elementor での編集中は使えません。
モバイル表示のとき、このセクションを表示または非表示にするかを設定します。
- 表示
- 非表示
注:レスポンシブ表示はプレビューやライブページでのみ有効で、Elementor での編集中は使えません。
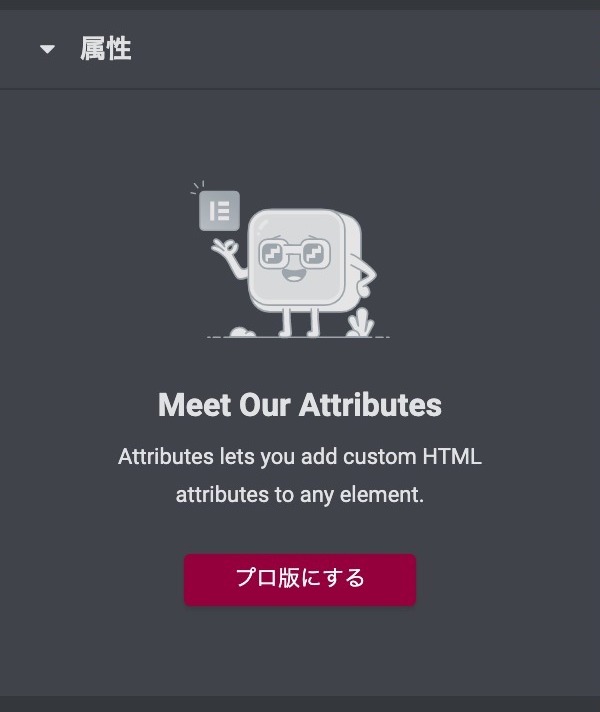
属性 PRO版
のメッセージが出てPRO版の利用をアナウンスします。属性を満たす
Attributes では、任意の要素にカスタム HTML 属性を追加することができます。
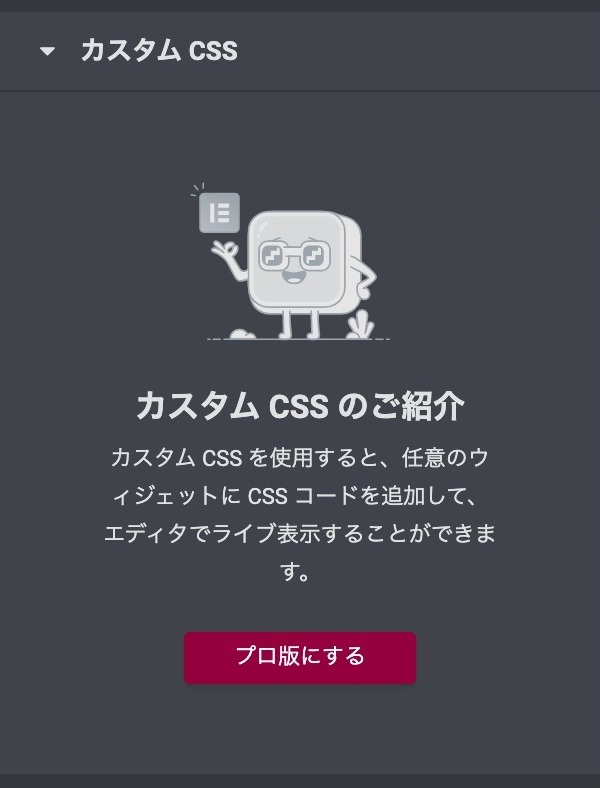
カスタムCSS PRO版
のメッセージが出てPRO版の利用をアナウンスします。カスタム CSS のご紹介
カスタム CSS を使用すると、任意のウィジェットに CSS コードを追加して、エディタでライブ表示することができます。

