ユーザーがフォームを送信した後、どうしたらいいですか?
初めてフォームを設計する人から「Elementorフォームを設定しましたが、送信しても何も起こりません。なぜですか?」という質問がよくあります。
その答えはたいてい、「送信後アクション(Actions After Submit)をまだ設定していない」です。
Elementorフォームが送信されると、1つ以上のアクションを実行する必要があり、それらの各アクションには少し設定が必要です。一般的なアクションには次のものがあります。
- フォームの結果を1つ以上のメールアドレスにメールで送信する。
- ユーザーを「サンキュー」ページにリダイレクトする。
- ニュースレターのオートレスポンダーサービスに購読者の情報を追加する。
- ユーザー情報をCRMに追加する。
- フォームのデータをSlackやDiscordチャンネルに送信する。
- ポップアップを開いたり閉じたりする。
Elementorフォームアクションには、強力なオプションが用意されています。Mailchimp、Drip、Hubspot、Slack、Convertkitなどのサードパーティのサービスと連携して、フォーム情報を処理することができます。
Elementorには、これらのサービスのほかにもいくつかのサービスが組み込まれていますが、組み込まれているものだけで接続することはできません。Webhookアクションを使って、Zapierなどのサービスとフォームを接続することもできます。Zapierは1,000以上のサービスに接続し、フォームとそれらのサービスの間の橋渡しをしてくれます。エレメンターとZapierの併用に関する詳しいガイドはこちらをご覧ください。
現在、利用可能なElementorフォームアクションのリストは以下の通りです。
Email、Email2、Mailchimp、Redirect、Webhook、Drip、ActiveCampaign、GetResponse、およびConvertkit、MailerLite、Slack、Discord、Popup。
サービスの統合についての詳細は、こちらのリンクをご覧ください。
コンテンツ
送信後のアクション(Actions After Submit)
新しいアクションを追加するには、「Add Action(アクションの追加)」フィールド内をクリックします。これにより、利用可能なアクションのリストが表示され、その中から選択できます。
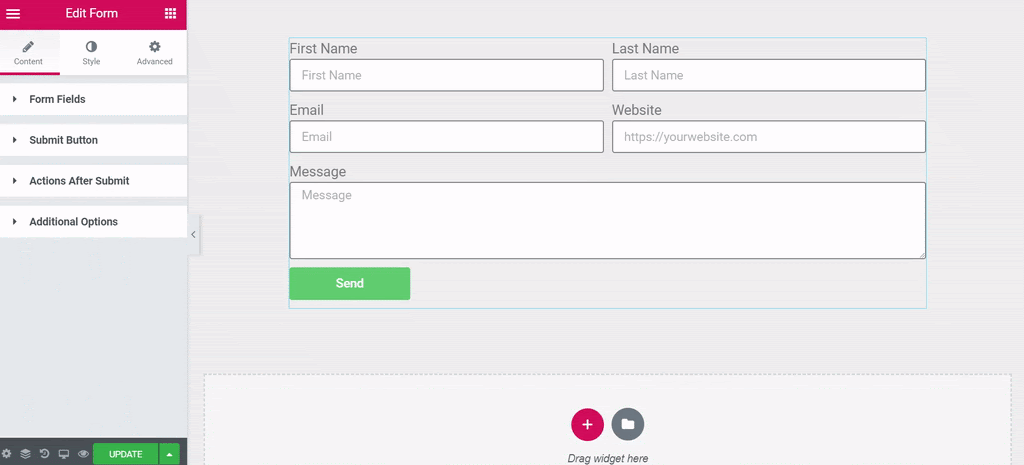
結果を電子メールで送信します。
「Email」を選択すると、「Email」タブが追加されます。
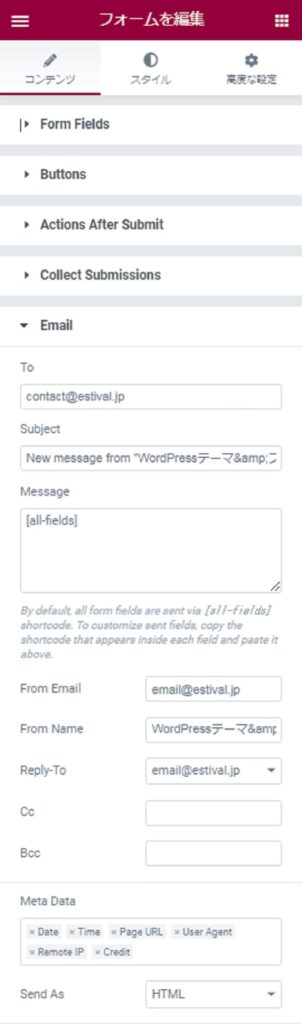
Email(電子メール)
- To(宛先): フォームの送信結果を送信する電子メールアドレスです。カンマで区切って追加のメールアドレスを入力してください。
- Subject(メールの件名): メールの件名です。
- Message(メールの内容): メールの本文。デフォルトでは、すべてのフォームフィールドはショートコード[all-fields]で送信されます。 どのフィールドが送信されるかをカスタマイズしたい場合、送信したいフィールドの中に表示されるショートコードをコピーして、ここに貼り付けてください。
- From Email(送信元メールアドレス):「送信元」の電子メールアドレス
- From Name(送信元の名前):「送信元」の名前
- Reply-To(返信先) : 返信用のメールアドレス
- CC : CCへのメールアドレス
- BCC : BCCへのメールアドレス
- Meta Data(メタデータ): 利用可能なメタデータはデフォルトで含まれています。メールに含めたくないものは、それぞれの 「x」をクリックして削除してください。
- Send As(送信者): メールを送信する形式をHTMLまたはPlainのいずれかから選択します。
フォームを送信したユーザーに確認のメールを送る
Email2(メール2)の設定
Email2(メール2)はとても便利です。例えば、あなたのサイトでフォームを送信した直後に、サイトの訪問者が確認メールを受け取れます。
作成するには、上記の「電子メール」と同じ手順で行います。
ここでは、HTMLを使ってメールコンテンツ全体を構築する例をご紹介します。
<p> <p>You got a new message!</p> </p> <p> <p>Username: [field id="name"]<br /> </p> <p> <p>Email: [field id="email"]<br /> </p> <p> <p>Phone: [field id="tel"]<br /> </p> <p> <p>Message: [field id="message"]</p> </p> <p> <p>Don’t forget to call them back soon :) </p> </p>
サンキューページへのリダイレクト
リダイレクトアクションを選択します。これで「リダイレクト」タブが追加されます。
「リダイレクト」タブをクリックすると、そのオプションが表示されます。
- リダイレクト先:フォーム送信後にユーザーをリダイレクトするページのURLを入力してください。
ニュースレターへの登録者の追加、メールマーケティングサービスやCRMへのユーザー情報の追加。
いずれかのサードパーティサービスを選択します。これにより、そのサービスの新しいタブが追加されます。
選択したサービスのタブをクリックすると、そのオプションが表示されます。
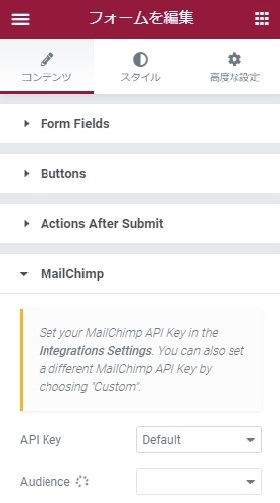
MailChimp(メールチンプ)
- API Key : 選択したサービスのAPIキーをここに入力します。まず、「統合設定」でAPI認証情報を設定する必要があります。また、「カスタム」を選択して、異なるAPI認証情報を設定することもできます。
- Audience : フォーム情報を送信するリストまたはアカウントを選択します。
Zapierを使って、あなたのフォームを何千もの他のサービスに接続します。
Webhookタブをクリックして、そのオプションを開きます。
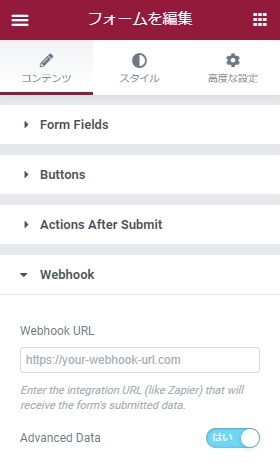
Webhook(ウェブフック)
- Webhook URL : フォームの送信データを受信する統合URL(Zapierなど)を入力します。
- Advanced Data(高度なデータ) :「はい」に スライドして、Advanced Data(高度なデータ)をWebhookに送信します。日付や時刻、リモートIPなどのMeta Data(メタデータ)が含まれます。また、次のような配列としてデータを送信します。[ ‘Name’ => ‘John Doe’, ‘Email’ => ‘[email protected]’, ‘Message’ => ‘Please contact me’ ] Advanced Data(高度なデータ)が「いいえ」に設定されている場合、データはシンプルなフォームで送信され、次のようにフォームフィールドをテキストメッセージとしてwebhookに送信します。”Name: John Doe, Email: [email protected], Message: Please contact me.”
ポップアップを開くまたは閉じる
ポップアップは、フォームの送信後に開いたり閉じたりすることができます。
ポップアクションを選択します。これにより、ポップアップタブが追加されます。
ポップアップをクリックすると、そのオプションが表示されます。
- フォームの送信後に開くポップアップを選択するには、「Open Popup(ポップアップを開く)」を選択します。1つ以上の文字を入力すると、利用可能なポップアップのドロップダウン選択が生成され、その中から選択できます。
- 「Close Popup(ポップアップを閉じる)」を選択すると、フォーム送信後に現在のポップアップを閉じます。ポップアップを「Don’t Show Again(二度と表示しない)」に設定することもできます。
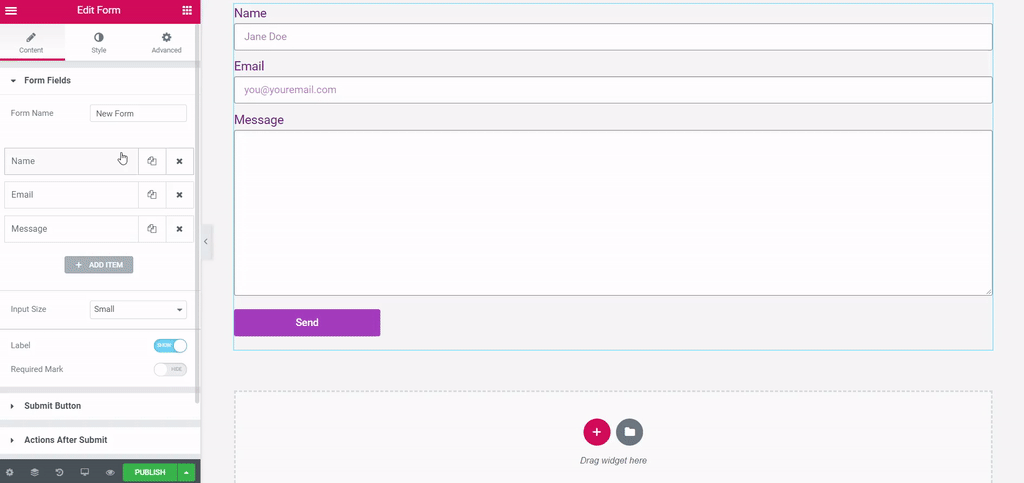
フォームウィジェット(Pro)について詳しくはこちら
公式ページ:Actions After Submit
