記事の最後にポップアップを作成し、ユーザーに関連記事を表示します。
以下の方法を学ぶことができます。
- フルワイドの場合
- 記事を読んだ後、訪問者の興味を引きます
- 訪問者に、より良いユーザーエクスペリエンスを提供する
ポップアップとそのコンテンツをデザインする
- 「テンプレート」>「Popups(ポップアップ)」>「新規追加」と進み、新しいポップアップに名前を付けます。(別の方法として、CMD+EまたはCTRL+Eを押してFinderを開き、「Popup」を検索し、「Add New Popup」を選択して名前を付けることもできます)。
- あらかじめデザインされたポップアップのテンプレートを選択するか、ライブラリのオーバーレイを閉じて、最初からポップアップをデザインします。この例では、独自のデザインを考えてみましょう。
- Popup設定で、「レイアウト」の「幅」を「100vw」に変更すると、ビューポートの幅の100%にわたって表示されます。
- 次に、「レイアウト」>「水平」を「中央」、「レイアウト」>「垂直」を「下」に設定します。
- 「新しいセクションの追加」アイコン
 をクリックすると、4カラムの新しいセクションが追加されます。
をクリックすると、4カラムの新しいセクションが追加されます。 - 各カラムを編集
 し、最初の列の幅を55%、その他の列を15%に設定します。
し、最初の列の幅を55%、その他の列を15%に設定します。 - 1カラム目に「見出しウィジェット」と「テキストエディタウィジェット」を追加します。
- その他のカラムには、それぞれ「画像ウィジェット」を追加します。
- 各画像ウィジェットのリンクURLを入力し、それぞれが関連する記事を指すようにします。
- 画像の効果を追加します。一つの画像に対して、「画像を編集」>「スタイル」>「通常」>「CSSフィルタ」で「彩度」を「0」に変更します。 次に「マウスオーバー」>「スタイル」>「CSSフィルタ」で「彩度」が「100」のままになっていることを確認します。
- 画像ウィジェットを右クリックし、「コピー」を選択します。
- 他の画像ウィジェットをそれぞれ右クリックし、「スタイルの貼り付け」を選択します。
- 歯車アイコン
 をクリックして、「Popup設定」パネルを開きます。「開始アニメーション」で「Slide In Up」を選択します。
をクリックして、「Popup設定」パネルを開きます。「開始アニメーション」で「Slide In Up」を選択します。 - 「Overlay」を「非表示」に設定します。
公開オプションの設定
- 「Conditions(条件)」>「Singular」>「固定ページ」>「すべて」「ページ名」のように新しい条件を追加します。
- 新しいTriggers(トリガー)を追加します。「 On Scroll to Element」を「はい」に設定し、 「Selector」欄に任意のCSSクラス名を入力します。
- 歯車アイコン
 をクリックすると、「Popup設定」パネルが表示されます。
をクリックすると、「Popup設定」パネルが表示されます。 - ポップアップを表示させたいページを編集します。そのページで、ユーザーがスクロールしたときにポップアップを起動する要素を編集します。
- 「高度な設定」>「CSSクラス」で、上記の「Triggers(トリガー)」に入力したのと同じCSSクラス名を入力します。
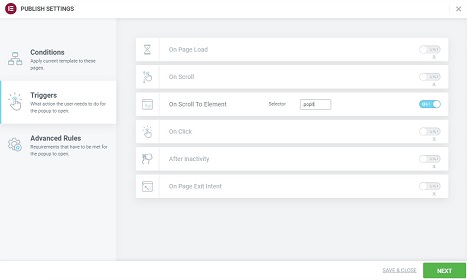
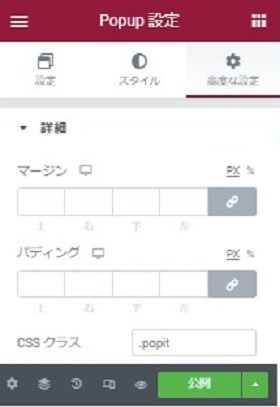
これで完成です。それでは、ライブページにアクセスし、記事の最後までスクロールすると、関連記事ポップアップが動作します。
