申し込みフォームのポップアップを作成します。これは、訪問者が3ページを表示した後にポップアップします。
以下の方法を学ぶことができます。
- ユーザーが一定のページ数を訪問した後にポップアップを起動する
- フォームを一度だけ表示する
- ユーザーがフォームを送信すると自動的にポップアップを閉じる
ポップアップとそのコンテンツをデザインする
- 「テンプレート」>「Popups(ポップアップ)」>「新規追加」と進み、新しいポップアップに名前を付けます。(別の方法として、CMD+EまたはCTRL+Eを押してFinderを開き、「Popup」を検索し、「Add New Popup」を選択して名前を付けることもできます)。
- あらかじめデザインされたポップアップのテンプレートを選択するか、ライブラリのオーバーレイを閉じて、最初からポップアップをデザインします。この例では、Cookie Consentのボトムバーを選択しています。
- あらかじめデザインされたポップアップのテンプレートを選択するか、ライブラリのオーバーレイを閉じて最初からポップアップをデザインすることができます。この例では、独自のデザインを採用していますが、当社の申し込みフォームテンプレートも同様に使用できます。
ヒント
ポップアップテンプレートライブラリでは、検索フィールドに「subscribe」と入力すると、申し込みフォームのテンプレートのみが表示されます。下の図のように、たくさんのスタイルが用意されていますので、お好きなものをお選びください。
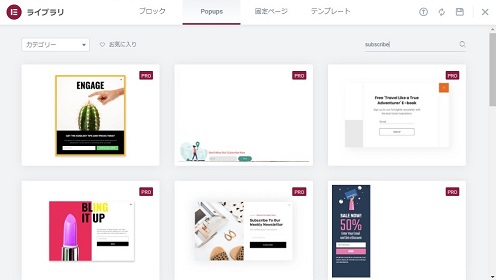
送信ボタンをクリックするとフォームが閉じるように設定する
フォームを編集 > コンテンツ
「Actions After Submit」を選択します。「Popup」を選択すると、「Popup」という新しいタブが作成されます。
Popup > Action : Close Popup(ポップアップを閉じる)を選択し、Don’t Show Again(二度と表示しない)スライダーを「はい」にスライドさせます。
ポップアップの公開
公開ボタンをクリックすると、「Conditions(条件)」、「Triggers(トリガー)」、「Advanced Rules(高度な設定)」が設定されます。
Conditions(条件)
「Add Condition(条件を追加)」をクリックし、「Entire Site(サイト全体)」を選択します。次に「次へ」をクリックします。
Triggers(トリガー)
On Page Load:「はい」に設定し、2(秒)と入力して、「次へ」をクリックします。
Advanced Rules(高度な設定)
Xページビューの後に表示する :「はい」に設定して3を入力し、Save and Closeをクリックします。
これで完成です。あなたのサイトにアクセスし、3つのページにアクセスして、数秒待つと、ポップアップが動作するのがわかります。
