ウィジェット(固定ページなどの編集ページでのElementorの機能)のうち、プロ版グループ – Facebookコメントについて説明します。
記事の最後にFacebookのコメントを追加して、読者が自分のFacebookアカウントを使って簡単にコメントできるようにします。
各項目のタイトルをクリックすると詳細説明が表示されます。
表示例
コンテンツ
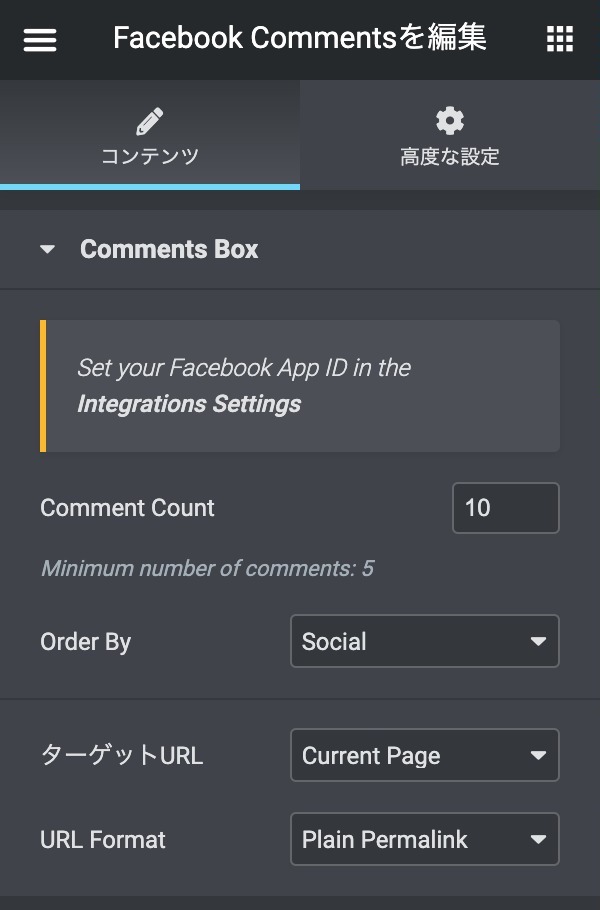
Comments Box
ページに表示されるコメントの数を設定します。
- 値(デフォルト:10)
Facebookのソーシャル的関連、時間順または逆時間順にコメントの並び順を選択します。
- Social(デフォルト)
- Reverse Time
- Time
コメントのURLを設定します。
- Current Page(デフォルト)
- カスタム
- URL(デフォルト:なし)
Plain PermalinkかPretty Permalinkを設定します。
- Plain Permalink(デフォルト)
- Pretty Permalink
高度な設定

高度な設定
- 上、右、下、左:マージンの値を入力します。
- :値をまとめて設定(デフォルト)、クリックで個別設定
- 単位:
- PX:ピクセル単位(デフォルト)
- EM:文字の高さを基準とした単位
- %:パーセント。全体で100%になるように
- REM:CSSで指定した単位
- :デスクトップ、タブレット、モバイルそれぞれで設定可能な項目です。
- 上、右、下、左:マージンの値を入力します。
- :値をまとめて設定(デフォルト)、クリックで個別設定
- 単位:
- PX:ピクセル単位(デフォルト)
- EM:文字の高さを基準とした単位
- %:パーセント。全体で100%になるように
- REM:CSSで指定した単位
- :デスクトップ、タブレット、モバイルそれぞれで設定可能な項目です。
- 値を入力します。(デフォルトなし)
- :デスクトップ、タブレット、モバイルそれぞれで設定可能な項目です。
- 値を入力します。(デフォルトなし)
- 値を入力します。(デフォルトなし)
open-416x1024.jpg)
モーション効果 PRO版
スクロール効果を [オン] に設定すると、ユーザーがページをスクロールしたときに発生するさまざまなアニメーションやインタラクションから選択できます。スクロール効果の詳細
- オフ(デフォルト)
- オン(オンにすると以下のオプションが設定できます)
縦スクロールは、スクロール中に要素をページとは異なる速度で、選択した方向と速度で移動させます。詳細
Direction(方向)
上か下かを選択します。
- Up(上)(デフォルト)
- Down(下)
Speed(速度)
縦スクロールの移動速度を 0~10 に設定します。
- 値(デフォルト:4)
Viewport(ビューポート)
ビューポートの高さ(デバイス画面の表示サイズ)に基づいて、移動を開始するタイミングを決定します。例えば、ビューポートの値が50~100の間に設定されている場合、ビューポートの高さの半分の高さまでスクロールした後に初めて移動が開始されます。
- 値(デフォルト:Bottom:0%, Top: 100%)
ボタン:デフォルトに戻す
横スクロールとは、訪問者が上下にスクロールすると、それに応じて要素が左右に移動することを意味します。詳細
Direction(方向)
左か右かを選択します。
- To Left(左)(デフォルト)
- To Right(右)
Speed(速度)
横スクロールの移動速度を 0~10 に設定します。
- 値(デフォルト:4)
Viewport(ビューポート)
ビューポートの高さ(デバイス画面の表示サイズ)に基づいて、移動を開始するタイミングを決定します。例えば、ビューポートの値が50~100の間に設定されている場合、ビューポートの高さの半分の高さまでスクロールした後に初めて移動が開始されます。
- 値(デフォルト:Bottom:0%, Top: 100%)
ボタン:デフォルトに戻す
透明度は、訪問者のスクロールに応じて、要素を徐々に透明化したり、可視化したりすることができます。例としては、スクロールに応じてタイトルが表示され、それに合わせて溶けていくというものがあります。詳細
効果には4つの種類があります。
フェードイン – 要素が透明な状態で始まり、徐々に見えるようになることを意味します。
フェードアウト – 要素が透明な状態で始まり、徐々に透明になります。
フェードアウトイン – 要素が可視状態で始まり、フェードアウトしてから再び可視状態になります。
フェードインアウト – 要素は透明な状態で始まり、可視状態になり、その後再び透明になります。
Direction(方向)
4つの効果から1つを選択します。
- Fade In(フェードイン)(デフォルト)
- Fade Out(フェードアウト)
- Fade Out In(フェードアウトイン)
- Fade In Out(フェードインアウト)
Level(レベル)
透過度を0~10の間で設定します。
- 値(デフォルト:10)
Viewport(ビューポート)
ビューポートの高さ(デバイス画面の表示サイズ)に基づいて、移動を開始するタイミングを決定します。例えば、ビューポートの値が50~100の間に設定されている場合、ビューポートの高さの半分の高さまでスクロールした後に初めて移動が開始されます。
- 値(デフォルト:Bottom:20%, Top: 80%)
ボタン:デフォルトに戻す
この設定は透明度に似ていますが、透明度の代わりに要素がぼやけます。良い例としては、ユーザーが下にスクロールしたときにのみ適切なフォーカスが得られる背景画像があります。詳細
効果には4つの種類があります。
フェードイン – レベルとビューポートの設定に基づいて、要素がぼやけた状態で始まり、徐々にクリアになります。
フェードアウト – レベルとビューポートの設定に基づいて、要素はクリアな状態で始まり、徐々にぼやけた状態になります。
フェードアウトイン – レベルとビューポートの設定に基づいて、要素がクリアな状態で始まり、フェードアウトしてぼやけた状態になり、再びクリアな状態になります。
フェードインアウト – レベルとビューポートの設定に基づいて、要素がぼやけた状態で始まり、クリアになり、その後再びぼやけた状態になります。
Direction(方向)
4つの効果から1つを選択します。
- Fade In(フェードイン)(デフォルト)
- Fade Out(フェードアウト)
- Fade Out In(フェードアウトイン)
- Fade In Out(フェードインアウト)
Level(レベル)
透過度を0~10の間で設定します。
- 値(デフォルト:7)
Viewport(ビューポート)
ビューポートの高さ(デバイス画面の表示サイズ)に基づいて、移動を開始するタイミングを決定します。例えば、ビューポートの値が50~100の間に設定されている場合、ビューポートの高さの半分の高さまでスクロールした後に初めて移動が開始されます。
- 値(デフォルト:Bottom:20%, Top: 80%)
ボタン:デフォルトに戻す
スクロールすると要素が回転します。詳細
メモ: 2つの設定、XとYのアンカーポイントは、要素が回転する軸を決定します。向きを左上に設定すると、要素の左上の点を中心に回転します。向きを中心に設定した場合、回転はその中心を中心に回転します。
Direction(方向)
左か右かを選択します。
- To Left(左)(デフォルト)
- To Right(右)
Speed(速度)
回転速度を 0~10 に設定します。
- 値(デフォルト:1)
Viewport(ビューポート)
ビューポートの高さ(デバイス画面の表示サイズ)に基づいて、移動を開始するタイミングを決定します。例えば、ビューポートの値が50~100の間に設定されている場合、ビューポートの高さの半分の高さまでスクロールした後に初めて移動が開始されます。
- 値(デフォルト:Bottom:0%, Top: 100%)
ボタン:デフォルトに戻す
スケールは、スクロールに応じて要素を拡大・縮小することができます。詳細
Direction(方向)
スケールアップ、スケールダウン、スケールダウンアップ、スケールアップダウンから選択します。
- Scale Up(スケールアップ)(デフォルト)
- Scale Down(スケールダウン)
- Scale Down Up(スケールダウンアップ)
- Scale Up Down(スケールアップダウン)
Speed(速度)
スケーリング速度を 0~10 に設定します。
- 値(デフォルト:4)
Viewport(ビューポート)
ビューポートの高さ(デバイス画面の表示サイズ)に基づいて、移動を開始するタイミングを決定します。例えば、ビューポートの値が50~100の間に設定されている場合、ビューポートの高さの半分の高さまでスクロールした後に初めて移動が開始されます。
- 値(デフォルト:Bottom:20%, Top: 80%)
ボタン:デフォルトに戻す
要素がスケールされる水平軸を左、中央、または右から選択します。
- Left(左)
- Center(中央)(デフォルト)
- Right(右)
要素がスケールされる垂直軸を選択し、上、中央、または下から選択します。
- Top(上)
- Center(中央)(デフォルト)
- Bottom(下)
デスクトップ、タブレット、モバイルデバイスにモーション効果を適用するには、選択します。
- Desktop(デスクトップ)
- Tablet(タブレット)
- Mobile(モバイル)
デフォルト、ビューポート、ページ全体から選択します。
- Default(デフォルト)
- Viewport(ビューポート)
- Entire Page(ページ全体)
- オフ(デフォルト)
- オン(オンにすると以下のオプションが設定できます)
鉛筆編集アイコン をクリックします。詳細
Direction(方向)
Opposite(反対側)とDirect(直接)から選択します。Opposite は、マウスの動きと反対方向に要素を移動させます。ダイレクトは、マウスの動きと同じ方向に要素を移動させます。
- Opposite(反対側)(デフォルト)
- Direct(直接)
Speed(速度)
速度を 0 から 10 に設定します。
- 値(デフォルト:1)
ボタン:デフォルトに戻す
Mouse Trackがマウスの動きに関連して要素を移動させるのと同様に、3D Tilt効果はカーソルの同じ動きに応じて要素を傾斜させます。詳細
Direction(方向)
Opposite(反対側)とDirect(直接)から選択します。Opposite は、マウスの動きと反対方向に要素を傾けます。ダイレクトは、マウスの動きと同じ方向に要素を傾けます。
- Opposite(反対側)(デフォルト)
- Direct(直接)
Speed(速度)
チルト速度を 0~10 に設定します。
- 値(デフォルト:4)
ボタン:デフォルトに戻す
スティッキースクロールエフェクトは、セクションやウィジェットをスティッキー(固定)に設定することで、画面の上部や下部にスティッキーが付くようにすることができます。詳細
- None(利用しない)(デフォルト)
- Top(上)
- Bottom(下)
ドロップダウンをクリックしてアニメーションを選択します。
:デスクトップ、タブレット、モバイルそれぞれで設定可能な項目です。
| Fading | Zooming | Bouncing | Sliding |
|---|---|---|---|
| Fade in | Zoom in | Bounce in | |
| Fade in Down | Zoom in Down | Bounce in Down | Slide in Down |
| Fade in Left | Zoom in Left | Bounce in Left | Slide in Left |
| Fade in Right | Zoom in Right | Bounce in Right | Slide in Right |
| Fade in up | Zoom in Up | Bounce in Up | Slide in Up |
| Rotating | Attention Seekers | Light Speed | Specials |
|---|---|---|---|
| Rotate in | Bounce | Light Speed in | Roll in |
| Rotate in Down Left | Flash | ||
| Rotate in Down Right | Pulse | ||
| Rotate in Up Left | Rubber Band | ||
| Rotate in Up Right | Shake | ||
| Head Shake | |||
| Swing | |||
| Tada | |||
| Wobble | |||
| Jello |
| Chrome | Firefox | Safari | Opera |
|---|---|---|---|
| サポートされています | サポートされています | サポートされています | サポートされています |
| Edge | Internet Explorer |
|---|---|
| サポートされています | サポートされていません |
Macの場合:"システム環境設定>アクセシビリティ>ディスプレイ」で「動きを減らす」のチェックボックスをオン/オフする
iOSの場合:「設定>一般>アクセシビリティ」で「動きを減らす」のオンオフを切り替える
Windows10の場合: "設定 > アクセスのしやすさ > 表示 > Windowsの簡素化とパーソナライズ"
.jpg)
背景 PRO版
- クラッシック
- グラデーション
色:
1つ目の色を選択します。
- デフォルト
- カラーピッカー
場所:
1つ目の色の位置を選択します。
- 値(デフォルト:0)
2つ目の色:
2つ目の色を選択します。
- デフォルト
- カラーピッカー
場所:
2つ目の色の位置を選択します。
- 値(デフォルト:100)
タイプ:
グラデーションの種類を選択します。
- 線状
- 放射状
角度(線状):
タイプ:線状を選んだ際の角度を設定します。
- 値(デフォルト:180)
位置(放射状):
タイプ:放射状を選んだ際の位置を選択します。
- 中央の中
- 左中央
- 右中央
- 上 中央寄せ
- 左上
- 右上
- 中央下
- 左下
- 右下
- 値(デフォルト:0.3)

枠線
ボーダー(枠線)タイプを選択します。
- なし
- 直線
- 2本線
- 点線
- 破線
- 溝
- 上、右、下、左:値を入力します。
- :値をまとめて設定(デフォルト)、クリックで個別設定
- デフォルト
- カラーピッカー
枠線の角を丸くできます。
- 上、右、下、左:値を入力します。
- :値をまとめて設定(デフォルト)、クリックで個別設定
- 単位:
- PX:ピクセル単位(デフォルト)
- %:パーセント。全体で100%になるように
:デスクトップ、タブレット、モバイルそれぞれで設定可能な項目です。
- 色:カラーピッカー
- 水平:値(デフォルト0)
- 垂直:値(デフォルト0)
- ぼかし:値(デフォルト10)
- スプレッド:値(デフォルト0)
- 位置: [アウトライン、インセット]
- トランジション所要時間:値(デフォルトなし)変化までの時間を設定します。
- 値(デフォルト:0.3)

レスポンシブ
デスクトップ表示のとき、このセクションを表示または非表示にするかを設定します。
- 表示
- 非表示
注:レスポンシブ表示はプレビューやライブページでのみ有効で、Elementor での編集中は使えません。
タブレット表示のとき、このセクションを表示または非表示にするかを設定します。
- 表示
- 非表示
注:レスポンシブ表示はプレビューやライブページでのみ有効で、Elementor での編集中は使えません。
モバイル表示のとき、このセクションを表示または非表示にするかを設定します。
- 表示
- 非表示
注:レスポンシブ表示はプレビューやライブページでのみ有効で、Elementor での編集中は使えません。
.jpg)
属性 PRO版
.jpg)
カスタムCSS PRO版
のメッセージが出てPRO版の利用をアナウンスします。カスタム CSS のご紹介
カスタム CSS を使用すると、任意のウィジェットに CSS コードを追加して、エディタでライブ表示することができます。
- 値(CSS)
例:selector a { color: red;}

